VoiceThread is an application that allows you to upload different media into a single place for a focused, asynchronous group conversation. VoiceThread can support dynamic, personalized, and collaborative work within the virtual classroom setting. You and your students can upload various types of media. Each of these artifacts (an image, a comment, or video) is called a VoiceThread.
- VoiceThread creators can upload images, videos, documents, and presentations.
- VoiceThread viewers can comment on this content using a microphone, webcam, text, phone, or audio file.
Working with VoiceThread in Canvas
Because Boston College has integrated VoiceThread into Canvas, you and your students have immediate access to VoiceThread. When you create a VoiceThread link in Canvas, you automatically set up a corresponding course homepage in VoiceThread. You also automatically create a VoiceThread account for each student without an account and enroll each student in your VoiceThread course.
There are three steps to using VoiceThread in Canvas:
- Add a VoiceThread link to your Canvas Course via the Modules or Assignment area.
- Click on the VoiceThread link in Canvas, and then set up your VoiceThread activity on your VoiceThread course page (see below under Four Types of VoiceThread Activities for more detail).
- Review and grade student’s work after they have submitted it (if you have created a graded assignment).
Please note: Using the latest version of Chrome or Firefox, the internet browsers VoiceThread fully supports, offers the smoothest experience when using VoiceThread.
Importing Existing VoiceThreads
It is not possible to import VoiceThreads between course sites without importing all student annotations. (While VoiceThread has a setting that should prevent the import of comments, it has never worked in testing.) To protect the privacy of each student group, we recommend creating a new VoiceThread link in a course each time you teach it. If you’re importing other content, you can delete any imported VoiceThread links and recreate them. If you’re teaching a smaller course, it might be faster to import a VoiceThread and delete any prior student contributions.
Four Types of VoiceThread Activities
After you create and click on the VoiceThread link in your Canvas course, your internet browser will direct you to your VoiceThread Setup homepage. In the VoiceThread Setup homepage, you will decide what your students will see when they click on the VoiceThread link in Canvas. You can select one of four options.
- “Course View” option will take your students to all the VoiceThreads you have shared in the Canvas course.
- “VT Home Page” option will take your students to their VoiceThread homepages where they can see every VoiceThread in all their courses.
- “Individual VoiceThread” option will take your students to a specific VoiceThread in your course.
- “Assignment Builder” option will take your students to a specific VoiceThread in your course, and it will also allow you to link your graded VoiceThread into your Canvas Gradebook.
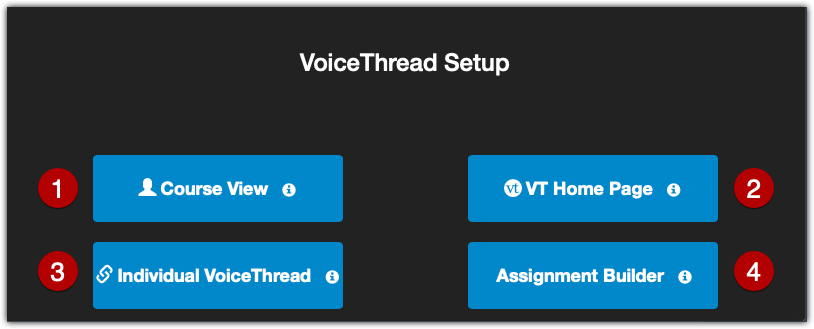
At BC, most professors have opted to use the “Course View” and “Assignment Builder” options. The following documentation explains how to setup those options in your Canvas course:
- Course View: Allows students to access and add to a VoiceThread gallery
- VoiceThread and Canvas Assignments: Directs students to a specific task and allows you to link VoiceThread to your Canvas gradebook .
For more detailed information about VoiceThread, please see their video tutorial guides: