Automatic Scoring
By default, Perusall enables automatic grading based on an algorithm which measures the quality of student responses and adjustable analytics which measure the degree of engagement. Grades can be accessed and managed through the Gradebook link in the left sidebar menu.
- Read more about how the algorithm evaluates content in “How is comment quality defined in Perusall?”
- Engagement analytics include multiple factors that can be managed through scoring templates as shown in the images below. Templates allow instructors to apply different settings for these factors to different types of assignments. Read more about creating and managing templates, and adjusting analytics for engagement.
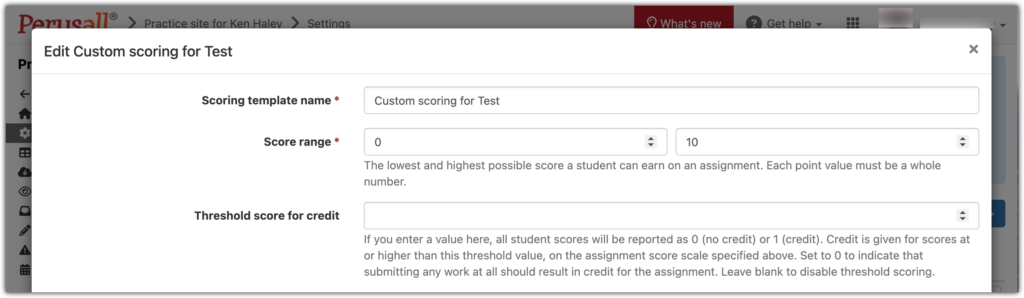
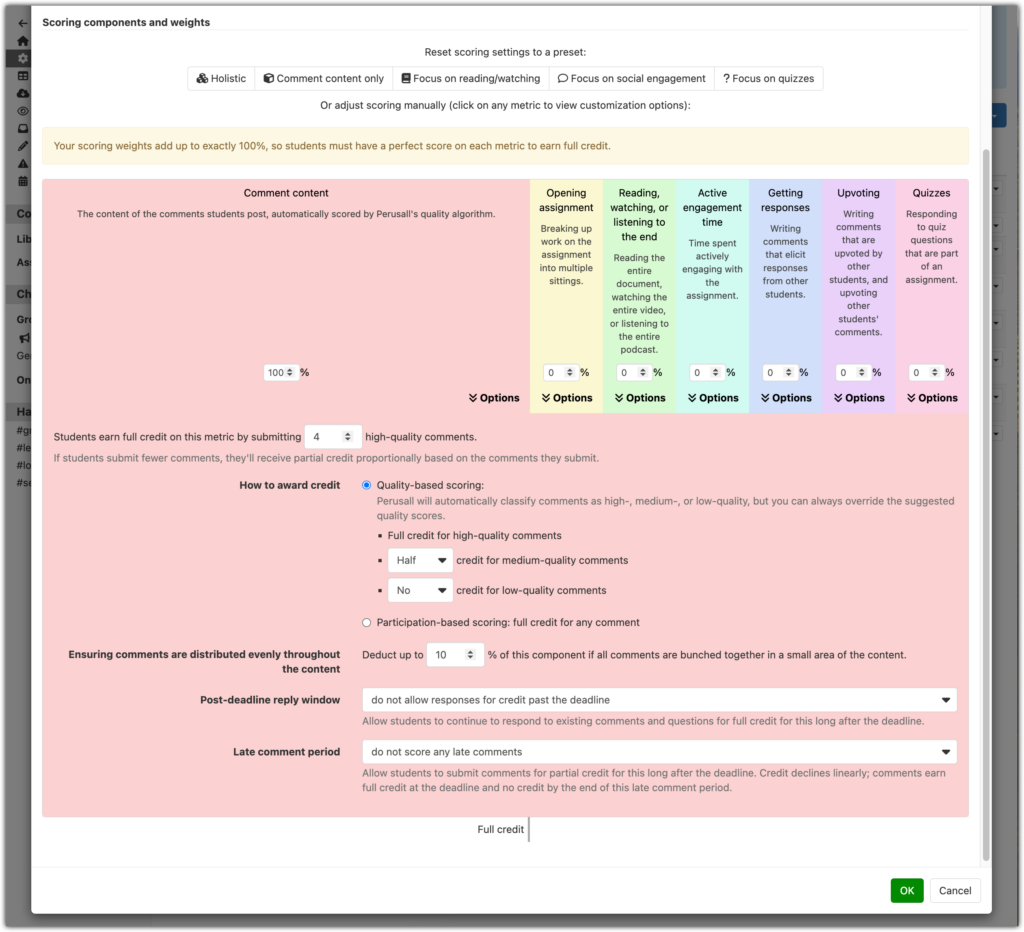
Options for flexible scoring
Perusall also provides ready options for other approaches to grading in Settings > General > Scoring and Analytics.
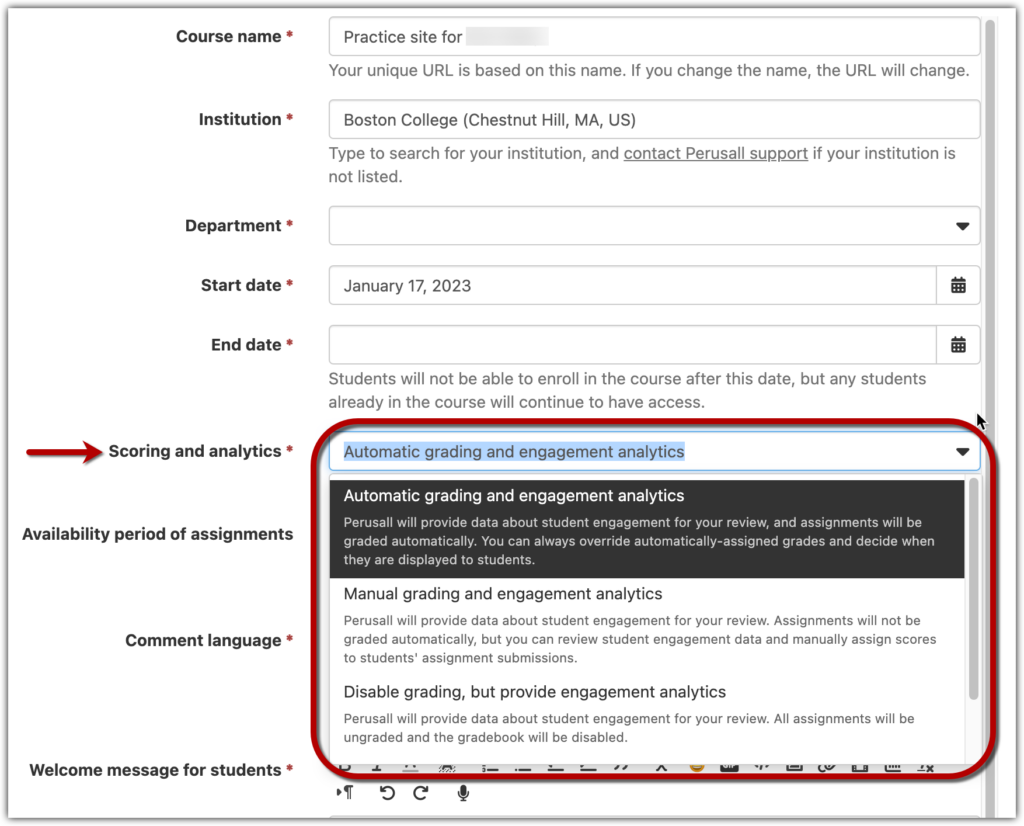
For more information on Perusall’s options around grading, see the following resources:
- Read about the differences between automatic grading, manual grading, and disabling grading but making use of analytics to review student engagement, in How can I control how analytics are used in my course?
- If you prefer not to grade through Perusall, review How do I enable/disable grading for my course?
- If you would like to use Perusall’s grading features but make occasional adjustments, read How do I override the scores that Perusall provides?
Because Perusall’s scoring system is fairly versatile, instructors have flexibility in how they use it:
- For some courses, you might prefer not to use Perusall grading at all, simply using Perusall as a space for students to work collaboratively with documents. Although Perusall Assignments will automatically score student annotations, these scores are hidden from students by default, so you can ignore them altogether.
- You might opt to use Perusall’s scoring more as an informal influencing factor in how you grade overall participation, keeping the grades invisible to students but using the information to provide a general context when you determine participation grades at the end of the semester.
- If you want to incorporate Perusall assignments more concretely into course grading, you have the ability to override Perusall’s scores or customize Perusall’s scoring settings, both of which will give you some control over how students are evaluated.
Customizing Perusall’s Scoring Settings
Instructors can make adjustments to how Perusall calculates scores for each assignment to better align with learning goals or course grading practices. For some courses, this may not be worth the effort. For others, it may be useful and save time in the long run, especially if you find yourself frequently overriding student scores.
Making Expectations Visible
For most purposes, we recommend unchecking the option to ”Hide from students the number of comments required for full credit,” which can be found in the “Scoring > General” tab (and is selected by default). This will ensure that students have a clear understanding of the baseline expectations for the assignment, and it will also ensure that a student isn’t penalized for engaging with the assignment in a way that clashes with the grading metrics. (For example, in an assignment that requires 7 annotations, a student unaware of this requirement might write 6 longer, highly detailed annotations, or 20 shorter annotations, and would receive a grade penalty either way.)
Reviewing Advanced Grading Features
Perusall offers a range of options to customize the algorithm. Most of these can be found in your Perusall site settings under the “Automatic scoring” tab.
If you do make adjustments to default settings or use the “Holistic” option, we recommend looking carefully at the descriptions of each option and the implications for your students. Some of the settings–for example, “Opening assignment,” “Reading to the end,” or “Active engagement time”–may inadvertently penalize students for positive behaviors (i.e. printing and reading a paper copy away from their computer to minimize distraction).
Finally, you might find it useful to review student grades after the first assignment to make sure that the course’s grading settings are working as intended. Before releasing your grades to students, you can fine-tune anything that seems off, and these changes will automatically recalculate student grades for the assignment.
Uses of the auto-scoring tool will likely vary based on the needs of your discipline and the individual course. If you have any questions about adjusting the grading mechanism for a particular purpose, feel free to email centerforteaching@bc.edu.