Setting up Perusall in Canvas
- Click Settings at the bottom of your course site menu, then select the Navigation tab from the top menu.
- Look for Perusall at the bottom of the lower block of options and drag it into the top block, positioning it where you would like it to appear in the course site menu.
- Scroll to the bottom of the Navigation area and Click Save.
- Click the new Perusall link in the left menu
Note: if you’ve used Perusall in a previous semester at BC, you will be directed to check your email for a message prompting you to confirm that you want to merge your existing Perusall account with the new Canvas integration. Click the button in the email to confirm, then click the Perusall link again. - The left menu link will take you into the Perusall course you have just created.
As you repeat this process for other course sites, clicking the new Perusall link will take you directly into the new course without requiring confirmation by email.
Upload Documents & Create Assignments in Perusall
Once you have created your Perusall course, you can upload content for your student to engage. Perusall currently allows instructors to assign a variety of types of content, included (but not limited to) the following:
- Documents (PDF, word, and other formats)
- Videos publicly hosted on YouTube and Vimeo
- Podcasts publicly hosted online
- PowerPoint slides and images (not all files compatible with Perusall)
The instructions below explain how to upload files from a computer (such as PDFs, images, or PowerPoint slides). Perusall’s website provides detailed instructions for adding videos and podcasts. If you are using PDF files, those with OCR (e.g. when you can highlight individual sections of text in a PDF) will be most accessible and easiest for your students to annotate. You can use OrbitNote, a software provided by BC, to add OCR to a PDF.
Note that this process has two parts: uploading the files, and then creating assignments with these files. Although students can technically still access these files before an assignment has been created, the process of creating an assignment will ensure a smoother experience for your students.
Upload Documents & Other Files to Perusall
To add files to the course, click the “Library” tab at the top of the course home page [1].
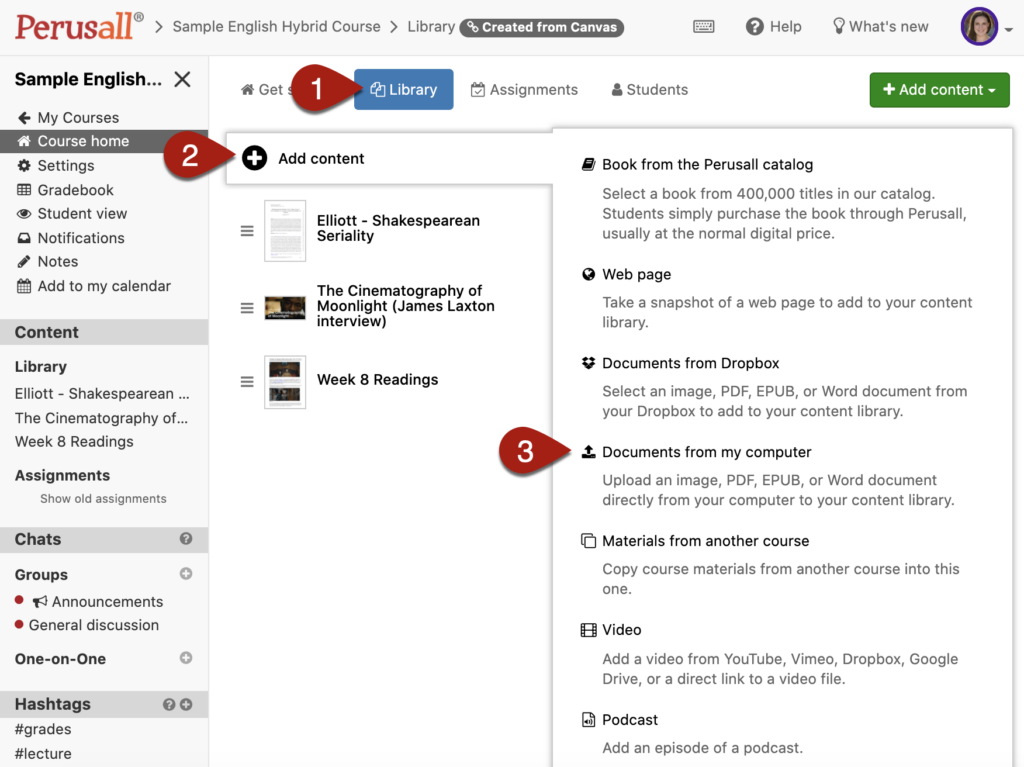
On the Library page, click the “Add content” button on the top right [2]. Select “Document” [3] and then click on “upload from my device” [4] and locate your file in the box that pops up on your computer.
Depending on the size of the file, it may take a few minutes to upload.
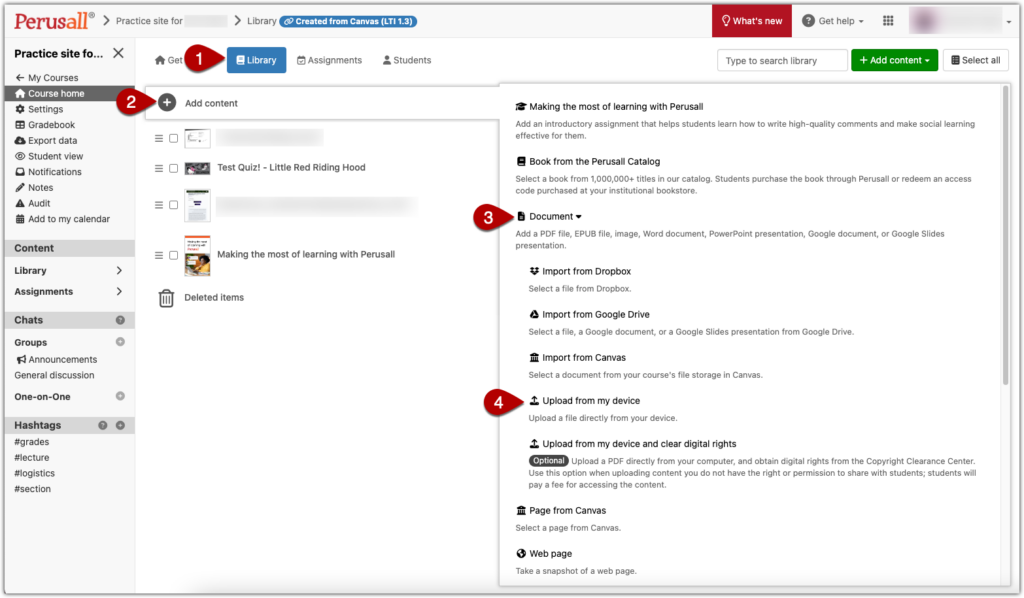
Importing Content from a Previous Perusall Course
If you are reusing content from a previous Perusall course, you can select the Library tab, open the Add content menu in the upper right corner and select “Materials from another course.” Then, in the window which appears, you can select which readings and assignments to import.
Create an Assignment
Perusall provides an overview of how to create an assignment, including notes on options for group work, anonymity, and extra credit.
Organizing Students in Perusall
By default, Perusall puts students in groups of 20. Read more about how to make adjustments if you have other preferences.
Determine Settings for Grades
By default, Perusall enables automatic grading based on adjustable analytics which use an algorithm to measure the quality of student responses and degree of engagement. Read more about how this works, and other options for grading in Perusall.
Syncing Assignments & Grades with Canvas
By default, the Persuall integration automatically creates and publishes an assignment in Canvas for each Perusall assignment and will automatically send Perusall grades to the Canvas Gradebook, but other options for working with Perusall assignments exist, including:
- Students enter through Navigation Menu: If students work in Perusall frequently, there is continuity between reading assignments, or you aim to center collaborative reading in your course, you can direct them to enter Perusall through the link in the Navigation menu on the left of the Canvas course. Students would then use that link to access the Perusall course and find individual assignments within the Persuall site. You can share Perusall instructions for students with your class to help them get started.
- Create Individual Canvas Assignments: You can also create an individual Canvas Assignment as the access point for each Perusall assignment. You might prefer this option if you provide detailed instructions and custom settings such as an availability period in Canvas. Assignments automatically created by Perusall won’t be able to transfer this information, so including it would require editing each Assignment after it has been created. If reading assignments are integrated with other content or activities as part of a clearly defined structure in Canvas, navigating there can help to reinforce the rhythm and internal logic of the course. To do so, create an assignment that has the External Tool as the Submission Type. In the step where you select the External Tool, a window will open with any assignments you have created in Perusall so you can link them. You can share the student guide for submitting Perusall assignments in Canvas to help students get started.
Updating Persuall’s Settings
To prevent Perusall from automatically creating assignments in Canvas or creating and syncing to columns in the Gradebook, it is necessary to alter the default settings.
To change Perusall’s settings, go to the “Settings” menu in Perusall and navigate to the “Scoring” tab.
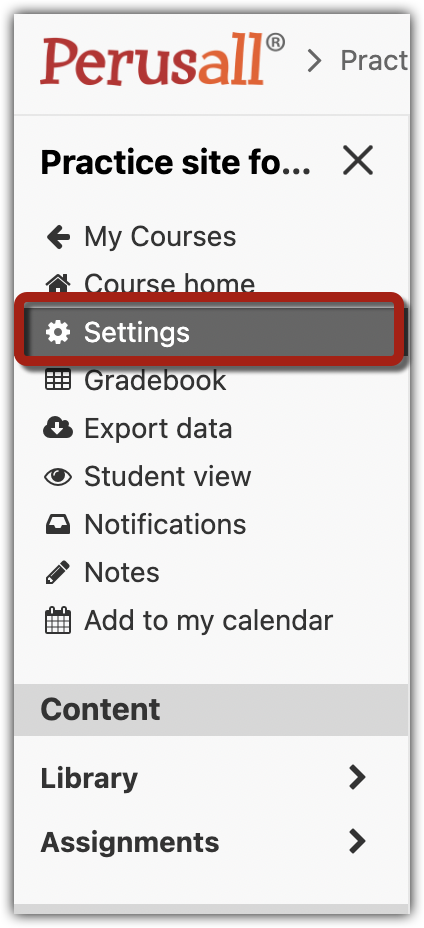
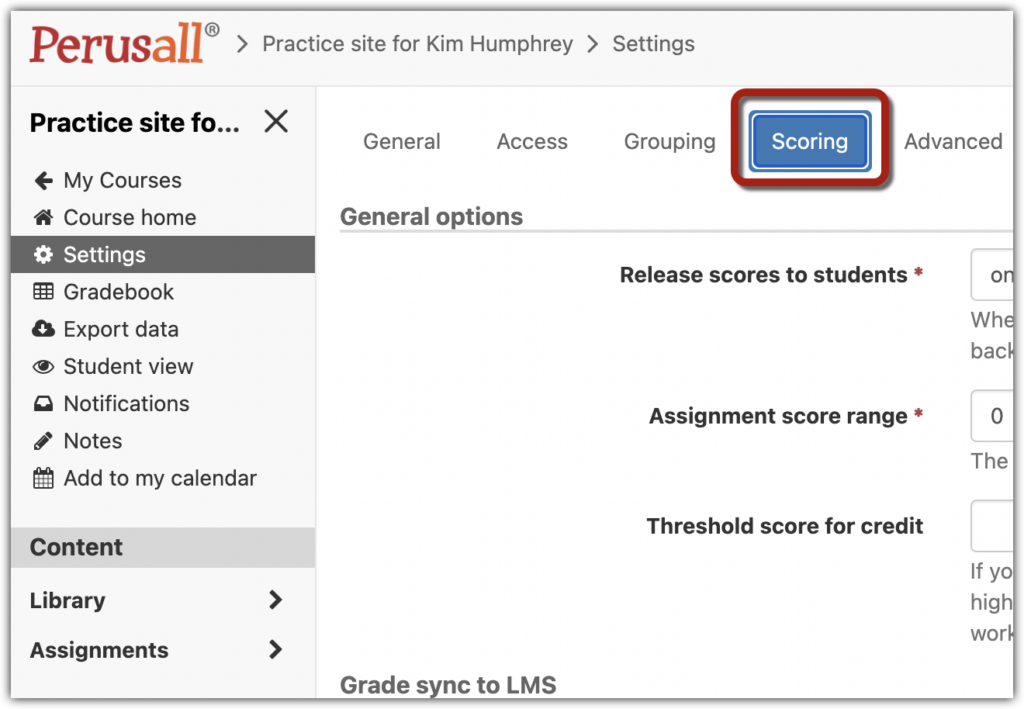
Scroll down to the section on “Grade sync to LMS.”
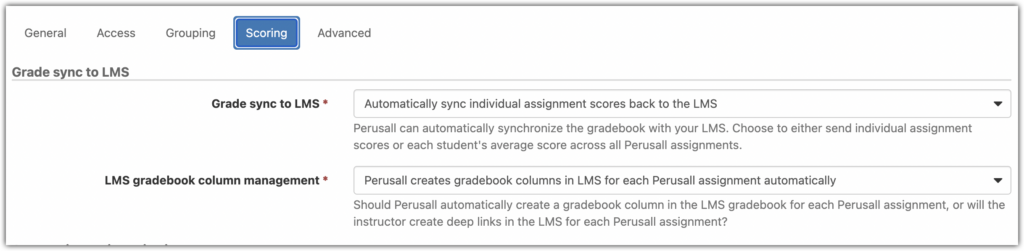
The “grade sync to LMS” field allows you to choose between four options:
- “Do not sync grades back to LMS” prevents any grade data syncing between Persuall and Canvas.
- “Manually sync individual assignment scores back to LMS” allows you to choose when Persuall syncs individual grades back to Canvas.
- “Automatically sync individual assignment scores back to the LMS” is default option and results in assignment scores being synced to individual columns in the LMS
- “Automatically sync students’ average scores back to the LMS” results in Persuall syncing the average of all Perusall assignments into a single column in the Canvas Gradebook.
If you choose for Persuall to sync individual grades, whether automatically or manually, you will have options under the “LMS Gradebook column management” field:
- “Instructor creates deep links in LMS; no Perusall gradebook columns will appear in LMS until deep links have been created” enables you to manually create an assignment in Canvas where the grade will appear
- “Perusall creates gradebook columns in LMS for each Perusall assignment automatically” prompts Persuall to automatically create columns in the Canvas Gradebook for each assignment.
Remember to select “Save changes” before exiting the Settings menu.