Writing & Responding to Comments
Both instructors and students can write comments on materials uploaded to Perusall. This page shows commonly used options for commenting and filtering through the example of a document uploaded on Perusall, but these same options are available—and appear in a mostly identical format—when interacting with other materials uploaded to Perusall, such as an image, PowerPoint slides, video, or podcast.
Perusall’s interface has three areas, shown below:
- A section showing the document or whatever material you’ve uploaded
- A panel at the top with options for filtering comments
- A panel on the right where you can read, write, and respond to comments
To write a new comment, highlight the text in the document you want to comment on. It will expand the commenting panel on the right and show a text box where you can type your comment.
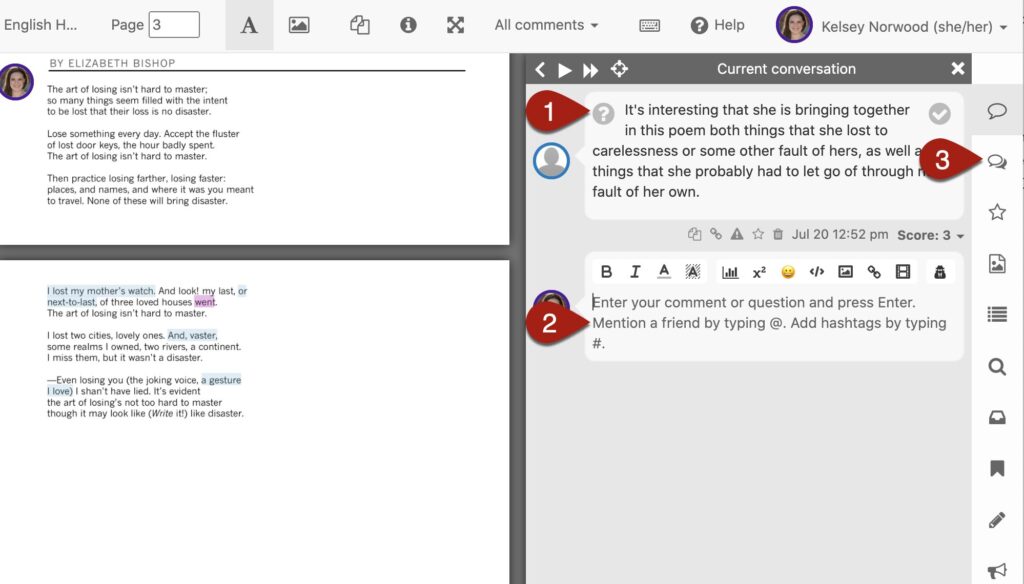
If the text you’d like to comment on is already highlighted, you can click on that text to see what’s written in the commenting panel [1]. From here, you can write your response in a text box that will appear underneath [2]. Above the comment text box there are a number of options for formatting, including adding an image, link, or video. You can also use the @ key on your keyboard to mention a member of the class in your response. The “All Comments” icon on the far right will change the view of this side panel, allowing you to scroll through and select all comments written on the document [3].
In the panel at the top of the page (shown below), you can toggle between the text and image annotation tools using the “A” and landscape icon, respectively [4]. The text annotation tool is the default option that allows you to highlight text in the document, while the image annotation tool allows you to draw a rectangle around an area of the document (which can be useful for commenting on images or figures).

Filters for Viewing Student Comments
Perusall allows you to filter which comments you can see in a variety of ways by clicking the “All comments” [5] button at the top of the document page. Instructors can choose to filter comments by group, individual student, unread comments only, questions only, and more. Clicking on any of these options will temporarily change which comments are visible on this page, but will not remove or change any comments that you or your students have written.
If you’re using Perusall’s automatic scoring feature, you can select “Show comment scores” [6] at the bottom of this menu, which will make scores visible underneath each student comment (only for you, not the students themselves). This can be a useful feature if you’re interested in using automatic scoring but want the option to override Perusall’s automatic scores: once the option is selected, you can click the score shown under any comment in the comments panel to change it.