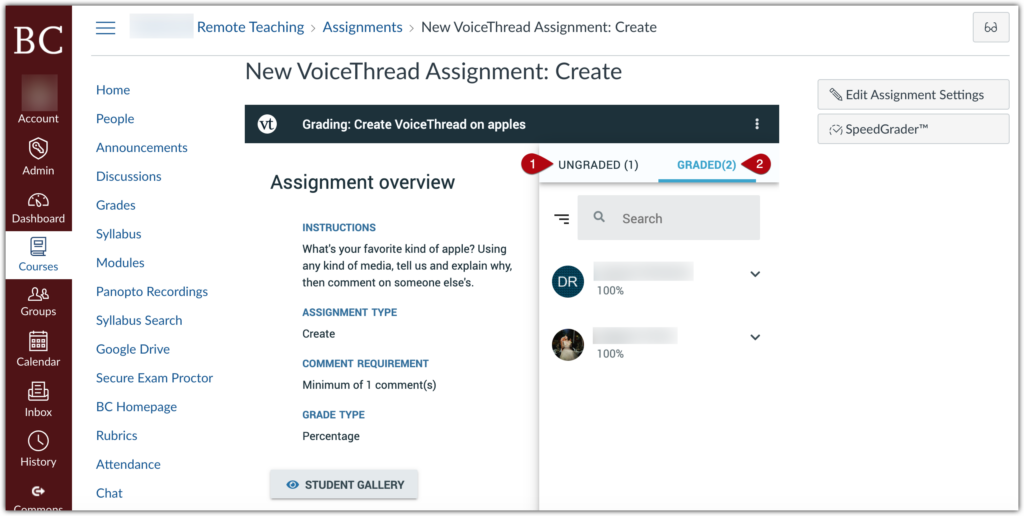There are two primary ways to create linked VoiceThread assignments in Canvas. The first option uses Individual View, which takes students directly to a specific VoiceThread to view and comment. The second option uses the Assignment Builder, which lets you choose whether students will create their own VoiceThread, comment on one, or simply watch one.
Please note: If you want students to watch or comment on existing VoiceThreads, create and comment on that VoiceThread first, then make the Canvas assignment to which it will be attached to avoid a potential glitch. See steps for creating and commenting on a VoiceThread.
Getting Started
- To create a VoiceThread assignment, go to the Assignments tab on your Canvas page, and create a new assignment.

- Set your assignment up as you normally would. Click on the drop-down menu under “Submissions Type” and select “External Tool.”
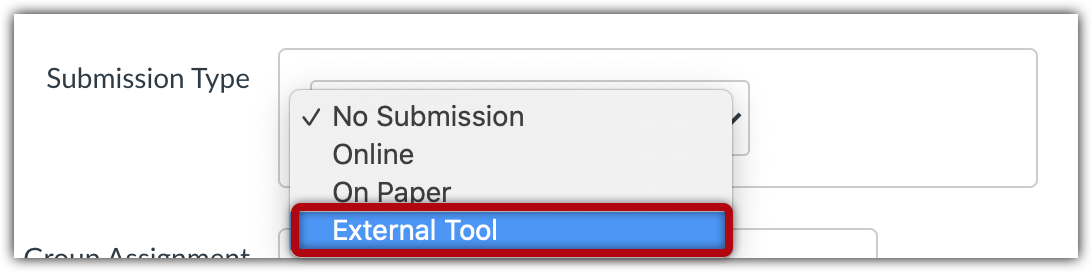
- Once you have selected “external tool,” leave the hyperlink field empty and click on the “Find” button.
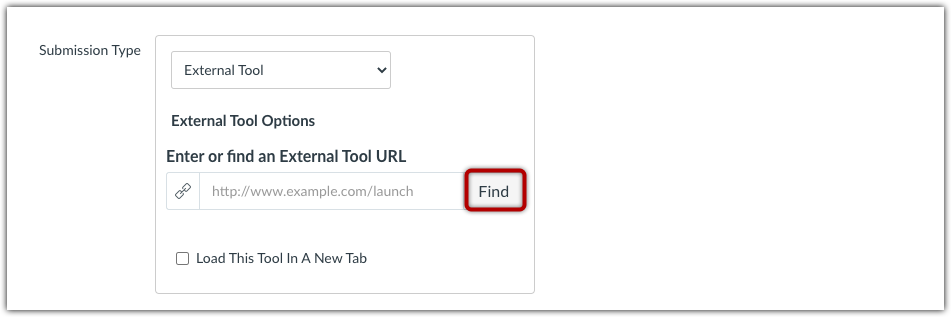
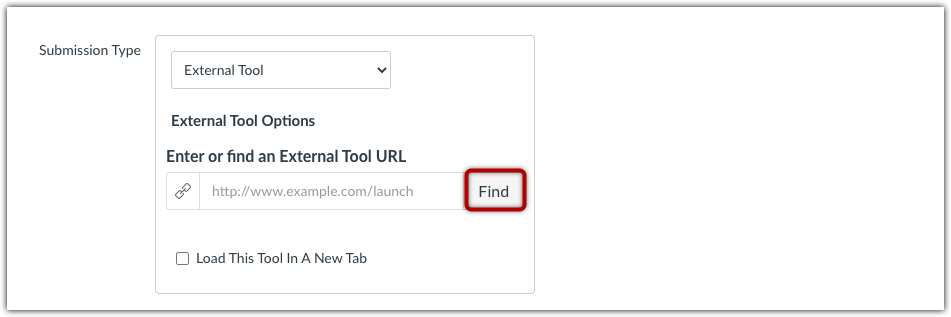
- Scroll down to “VoiceThread,” and choose this option.
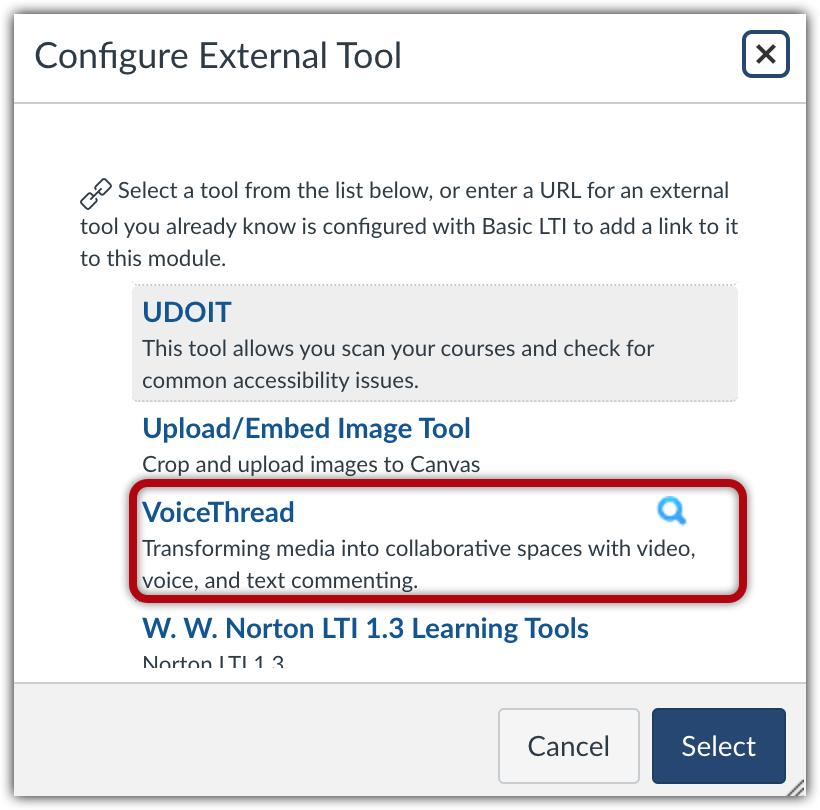
- Once you have selected your external tool, VoiceThread will prompt you to create the corresponding assignment within their platform. First, you must choose between Individual View or Assignment Builder.
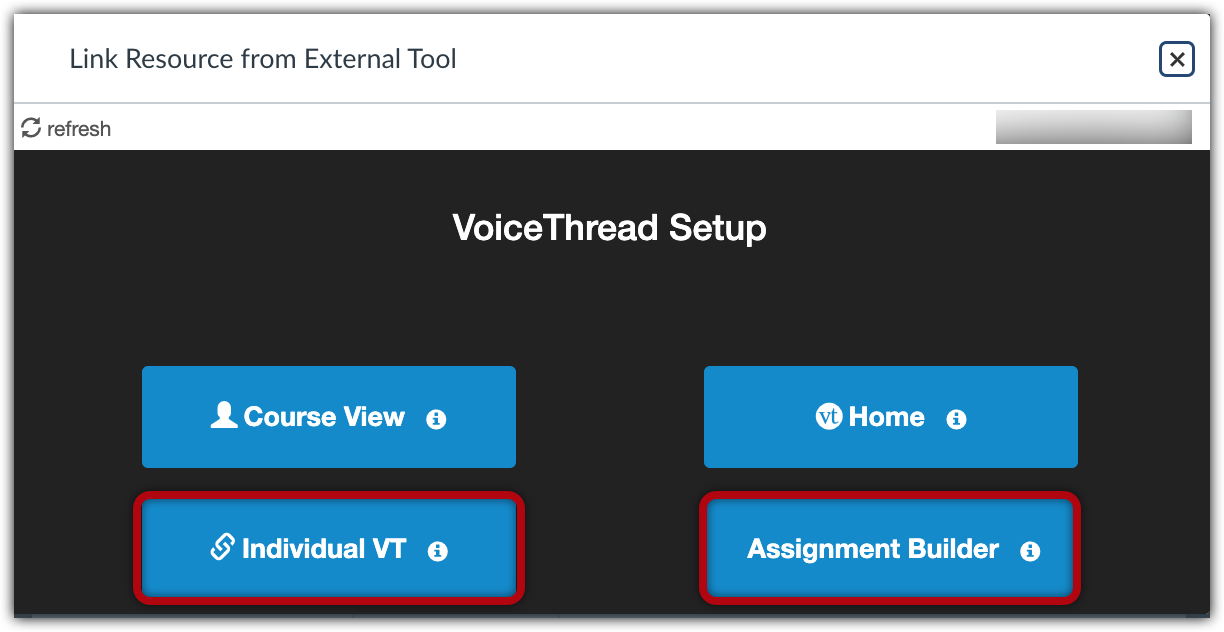
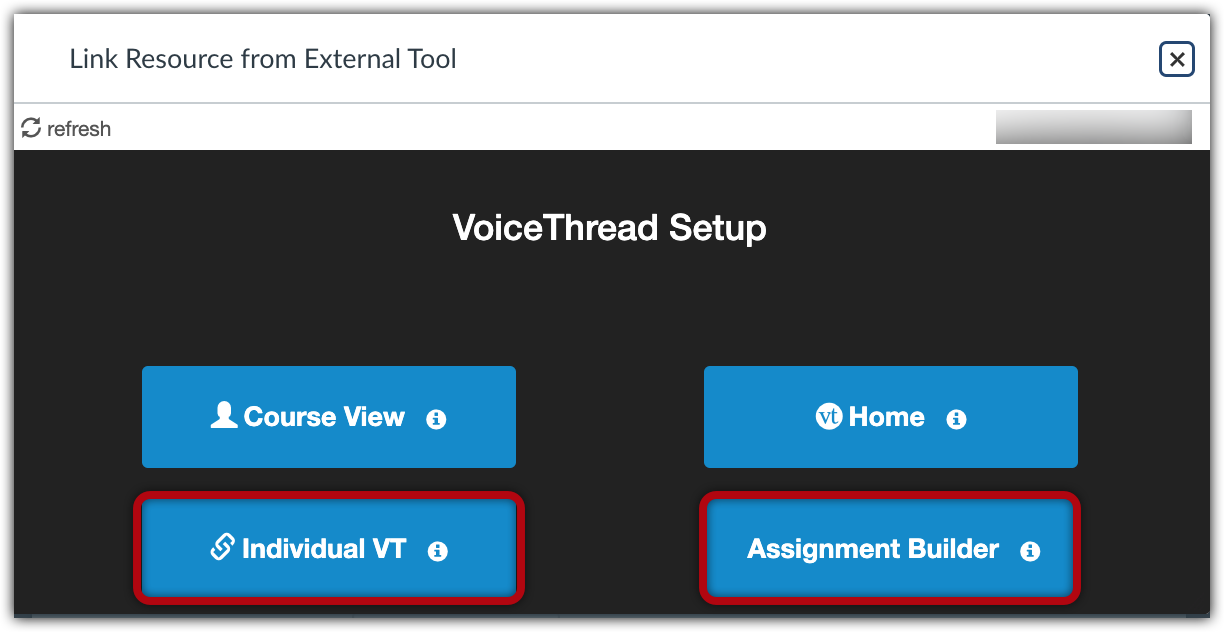
- Once you have created your corresponding assignment in VoiceThread, you simply need to complete the rest of the assignment set-up, such as the due date and availability windows, and then click “Save.”
Individual View
If you want all of your students to interact with a particular VoiceThread, you can setup an “Individual View” assignment.
- After selecting “individual view” you will need to either select an already existing VoiceThread (1) or create a new one (2).
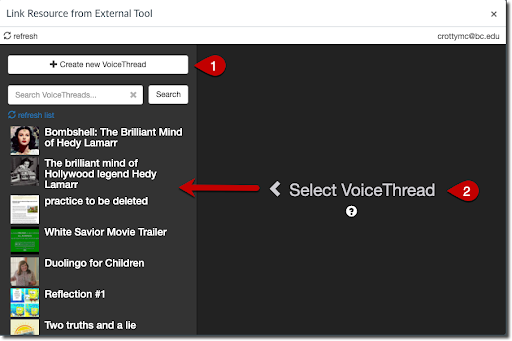
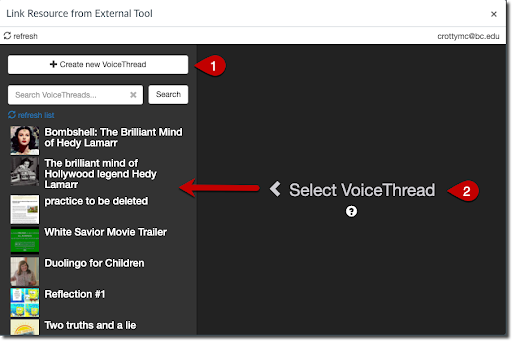
- If you have opted to create a new VoiceThread, the application will ask you to add media. You can either drag and drop files or click the + icon to create something new within the VoiceThread app.
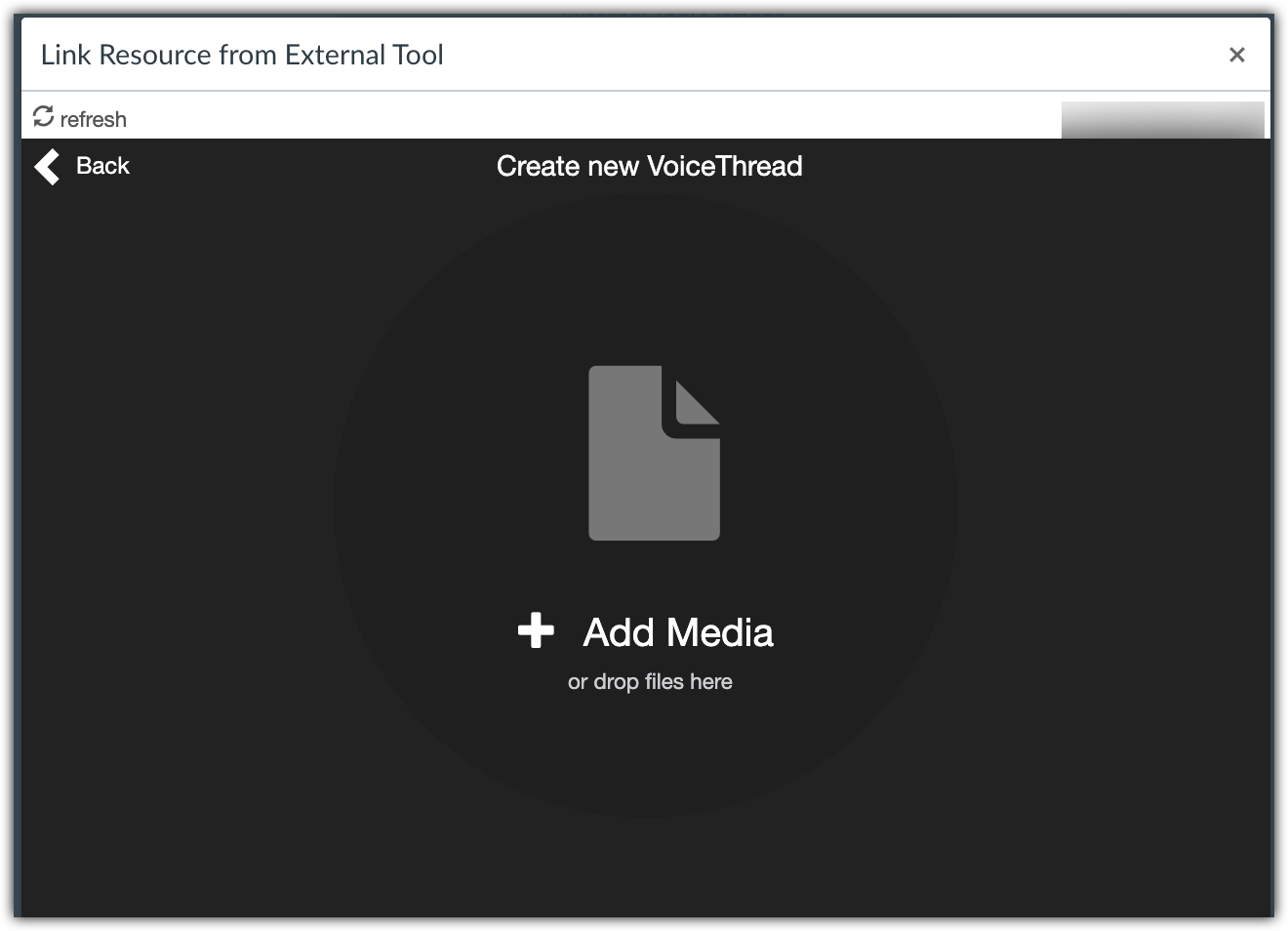
- After you have made your selection, follow the prompts to complete the process and fill in any further assignment details. You will not be able to grade the Assignment directly in VoiceThread, but after viewing the submissions, you can enter grades in the Canvas Gradebook.
Assignment Builder
Assignment Builder allows students to submit work directly to you without sharing it with the rest of the class. You can grade your students’ work directly in VoiceThread, and those grades will automatically populate in your Canvas Gradebook.
After selecting “Assignment Builder,” you will see the three types of available assignments for students to complete: Create a VoiceThread, Comment on a VoiceThread, Watch a VoiceThread.
- In each case, you can establish the requirements for commenting in the settings.
- “Watch a VoiceThread” assignments won’t be marked complete until students have played any media all the way through and made the required comments.
- If you are setting up an assignment for students to Comment on or Watch a VoiceThread, it is best to create and comment on that VoiceThread first, then create the Canvas assignment to which it will be attached. See steps for creating and commenting on a VoiceThread.
Select the option you prefer, and the prompts on the screen will guide you through the process of setting it up.
Grading “Assignment Builder” VoiceThreads
Once you save the assignment, it will either load right in Canvas underneath the assignment directions or open in a new tab, depending on how you configured the assignment settings. Once the assignment is published, VoiceThread will list your students on the right-hand side of the VoiceThread box. VoiceThread will separate students into two groups: “ungraded” (1) and “graded” (2). When you click on a student name under “ungraded,” their VoiceThread will appear to the left. Refresh the page to see incoming submissions and open the VoiceThread assignment in a new tab to view the submission in a larger window.