As a user of a Boston College Zoom Licensed (Pro) account, your account comes with security features in place to mitigate the risk of unwanted users joining your meeting Zoom meeting and causing disruptions (often referred to as “Zoombombing”). In order to take advantage of the latest security enhancements by Zoom, it is important to keep your software up-to-date. Go to zoom.us/download to download the latest version of the Zoom app.
Authentication
Zoom meetings using a Boston College Zoom Licensed (Pro) account require those joining the meeting to first authenticate. This means that anyone joining the meeting must first log in to Zoom. Those affiliated with Boston College should use the “Single Sign-On” method, which will allow them to use BC credentials to log in to Zoom.
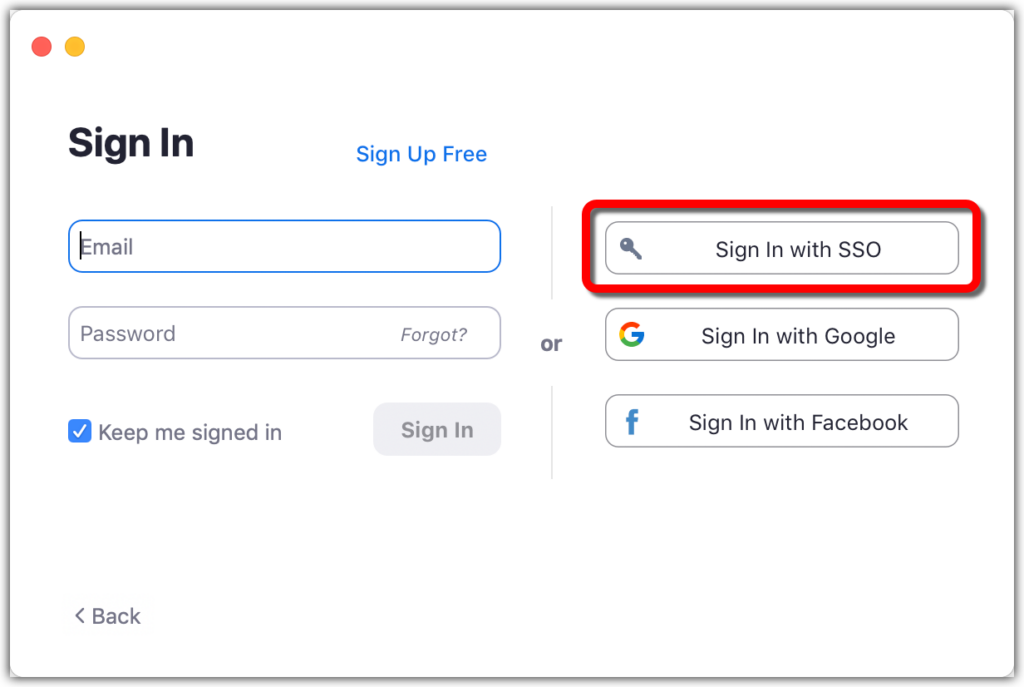
Those not affiliated with BC can use any method they prefer to sign in to Zoom. After a meeting attendee has authenticated (logged in to Zoom), if their authentication shows that they are not affiliated with BC, they will be placed in the waiting room. You can admit users from the waiting room by clicking on “Admit” when the message pops up about their presence in the waiting room.
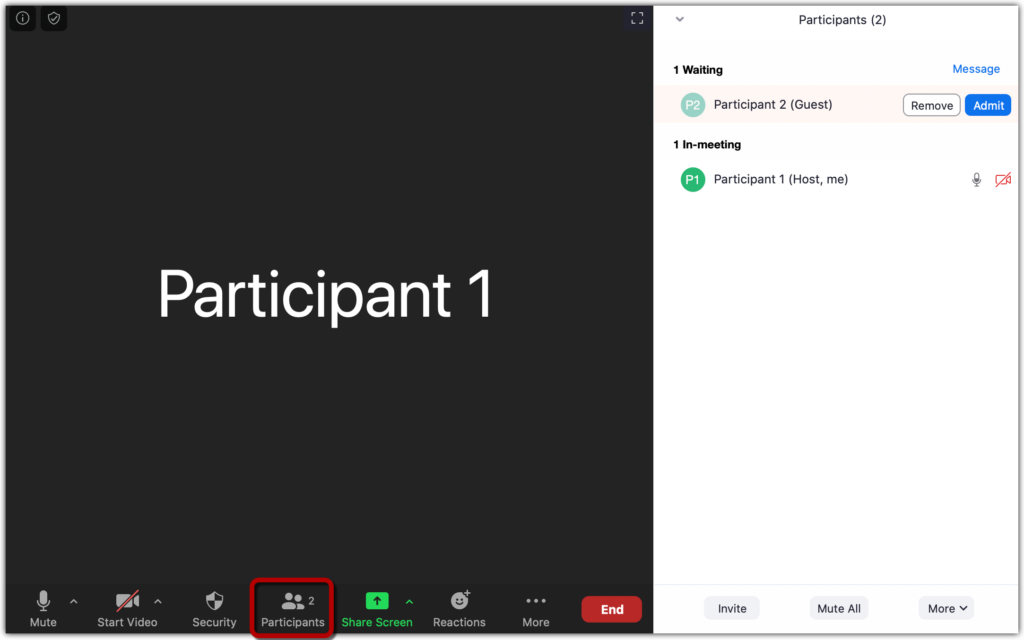
Other security features
- The “Host Tools” or “Security” button brings up the option to lock the meeting, and configure what participants can do during the meeting.
- You can also select “Remove Participant…” to quickly remove a disruptive participant from a list of participants.
- To End a meeting, click the End icon in the bottom right corner. You’ll be prompted to choose between leaving the meeting and assigning another host, or ending it for all participants.
- You can also report participants to Zoom–see Zoom’s page on reporting a participant during a meeting for more information.
Read more about security features in Zoom, and if you have specific questions about their functionality, please contact ITS. If you’d like to have a conversation about establishing and preserving a safe and effective learning environment please contact centerforteaching@bc.edu to consult with a CTE staff member.