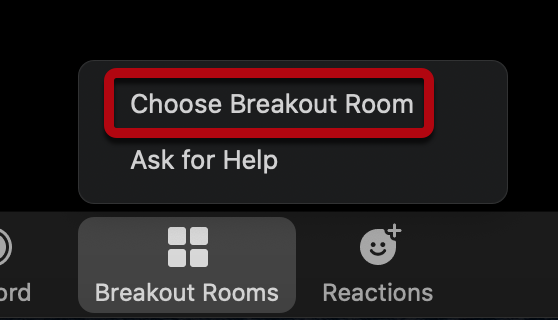There are several functions that you can use in Zoom as a participant. Unless this function has been disabled by the meeting host, you have the ability to mute or unmute your microphone and enable or disable your camera. You can also virtually raise your hand, communicate in the chat box, and self-select into breakout rooms, if your instructor has enabled the feature.
All available functions will be present in the Zoom Menu bar which appears when you hover your mouse at the bottom of your Zoom window.

These functions can be accessed using the mic icon [1], camera icon [2], participants icon [3], and chat icon [4].

In many Zoom meetings, especially those that have many attendees, you will be muted upon entry, so it is important to be familiar with the microphone icon and its functions. Muted mics will have a red slash through them. Use the microphone icon [1] to mute and unmute yourself.
You can also access advanced audio settings or change your microphone input (for example, you can switch from computer audio to wireless headphones, etc.), by clicking on the small up icon [^] immediately next to the mic icon.
Enable/Disable Camera
You also have the option to start or stop your video during class sessions, though this may be up to the discretion of the instructor or host. Simply click the camera icon to stop and start your video.

Raise Hand
To virtually raise your hand in a Zoom class, you need to click on the participants button [1]. This will bring up a pop box with the names of all meeting attendees listed at the top and various menu options at the bottom.
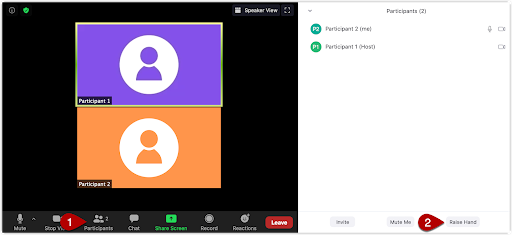
To raise your hand, simply click on the raise hand option [2]. You can click again to lower your hand.
Chat Box
The chat function allows you to send messages, documents, and links to the entire group or an individual meeting attendee. To enter the chat, click on the chat icon. A box will pop up, and you can begin typing right away.

Your instructor can also download all chats and save them either for their own records, or to share with the class for asynchronous learning.
Self-Selecting Breakout Rooms
If your instructor has allowed you to self-select into breakout rooms, you can follow these steps to complete that process. In order to self-select into breakout rooms, you have to be using Zoom 5.3.1 or higher (Zoom has instructions on updating the app).
Once your instructor has “opened all rooms” you will see a popup just above the new “Breakout Room” icon on the Zoom toolbar. Select the “Breakout Room” icon.
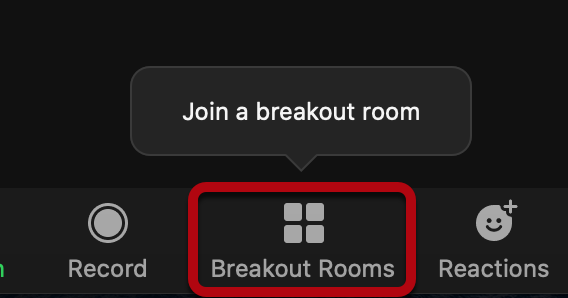
A menu with a list of breakout rooms will appear and you can hover over a breakout room to select “join.”
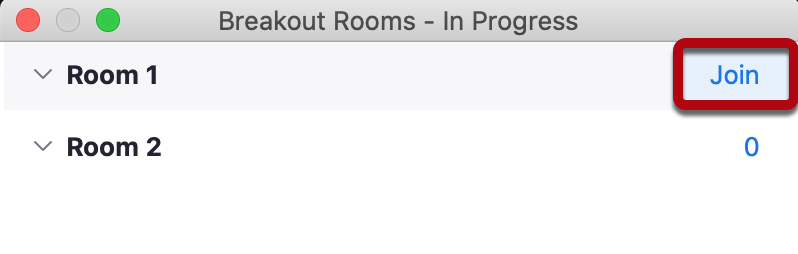
You will then confirm that you want to join the room by selecting “yes.”

At anytime, you can move to a new Breakout Room by selecting the “Breakout Room” icon in the Zoom toolbar and selecting “Choose Breakout Room” from the popup menu.