This page provides information on the basic functions and layout of Zoom, including:
- Joining a Zoom meeting
- Meeting controls
- Video layouts
- Ending a meeting
Joining a Zoom meeting
- When you click on a Zoom meeting link, you may be taken to this page on your browser. Click on “Open link” to start the Zoom meeting with your Zoom application. You can check the box that says “Always allow bccte.zoom.us to open links of this type in the associated app” to skip this step in the future.
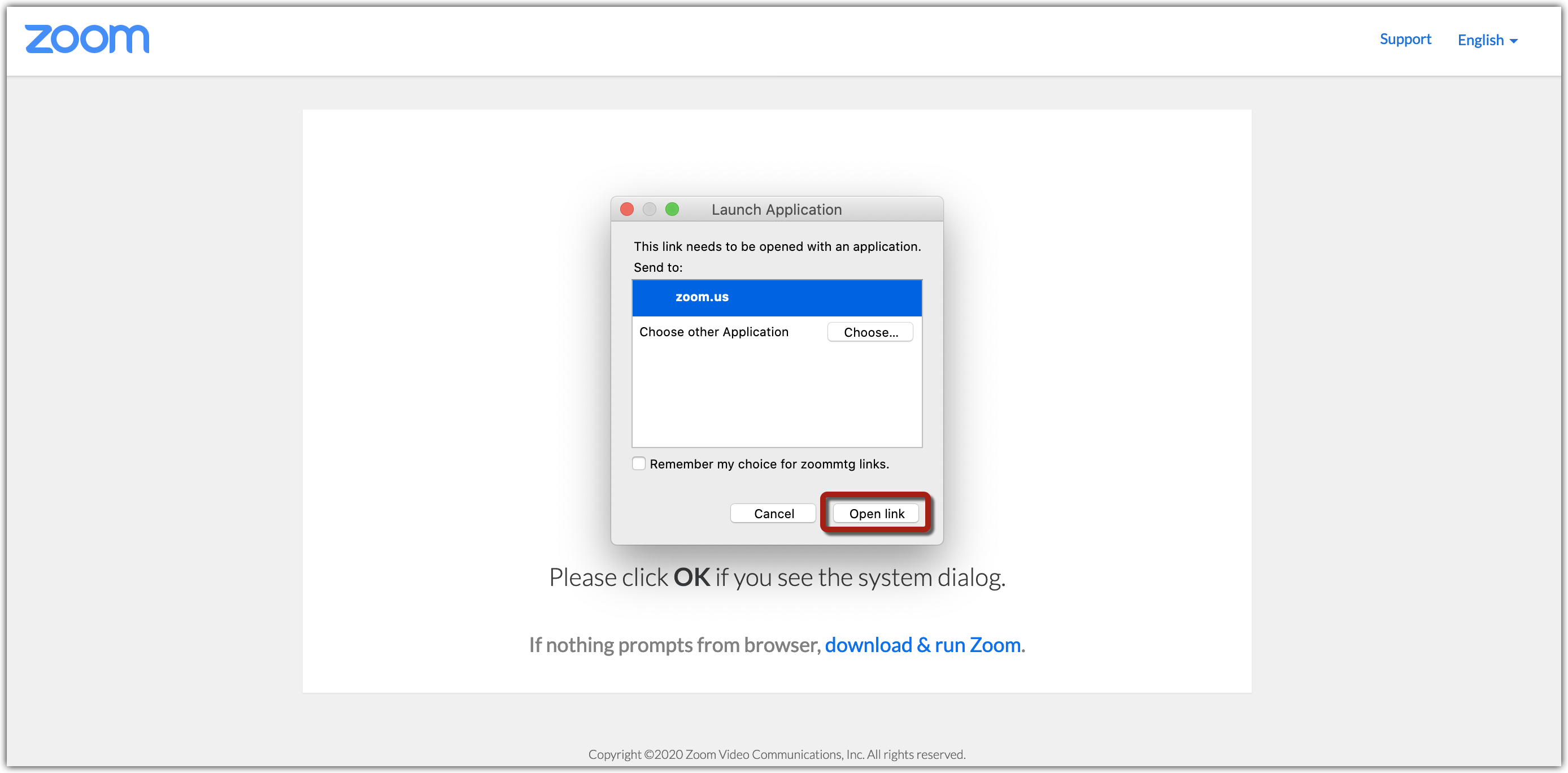
- Zoom will ask you whether you want to join the meeting with your computer audio or via phone call. You can “Join with Computer Audio” if your computer has an internal microphone and speaker. If your computer does not have an internal microphone and speaker you can join the meeting by calling in with your phone.
Check “Automatically join audio by computer when joining a meeting” to always use the computer audio in the future.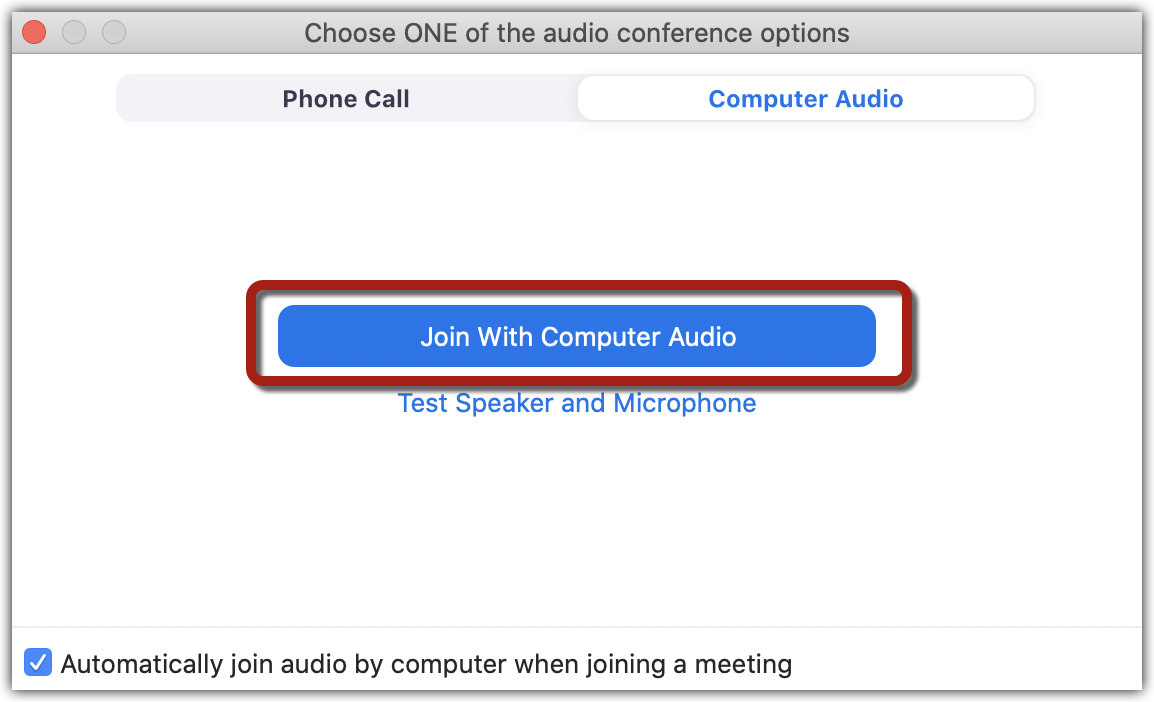
- If prompted, select whether you want to join with video or without video.
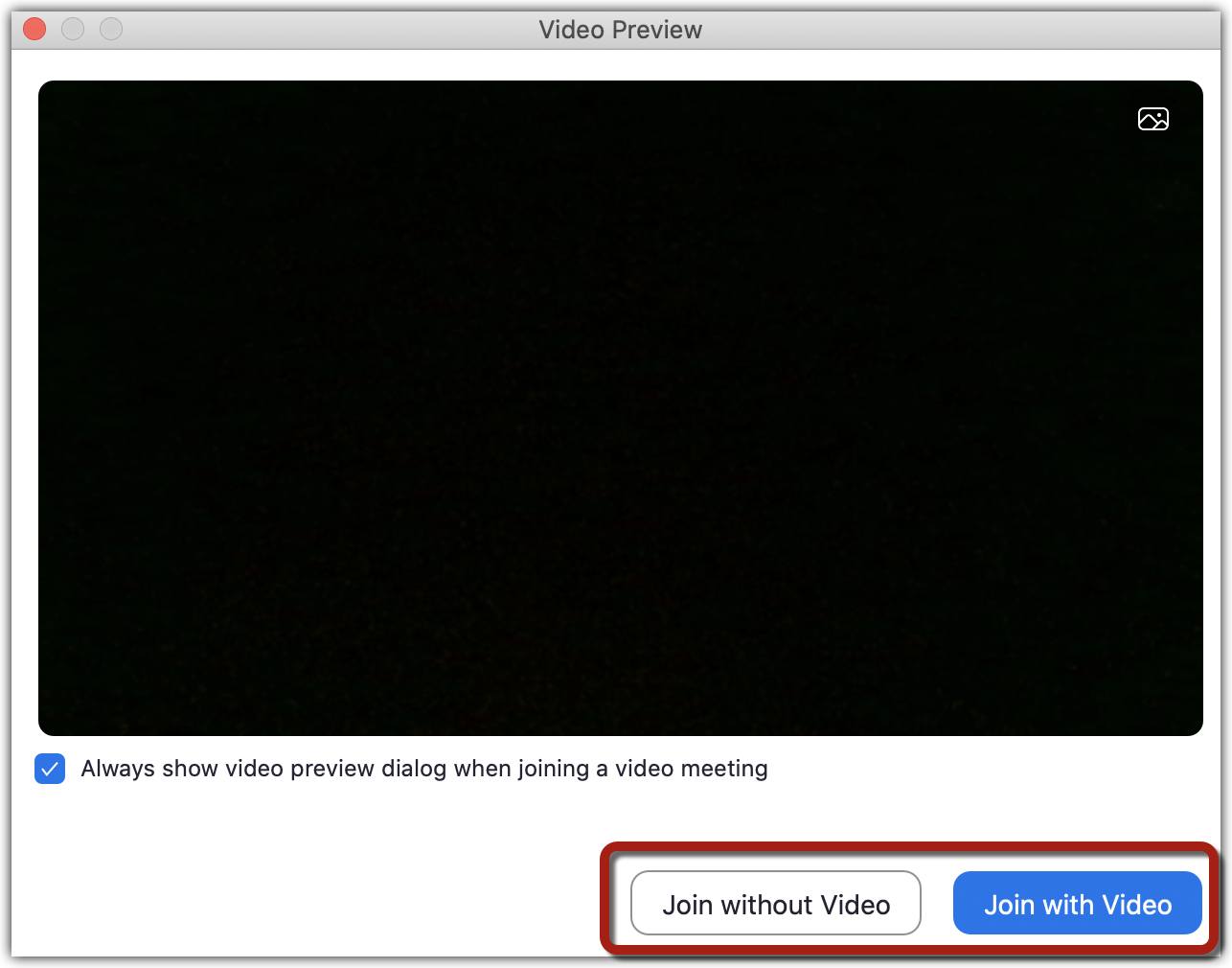
Meeting controls
Most of the functions you will use for navigating Zoom are found in the menu bar which appears when you hover your mouse at the bottom of your Zoom window. Some functions are general to everyone in a Zoom meeting, some are particular to the instructor’s role of “host” which enables you to manage the meeting.
Review Getting Started with Zoom Meetings for information on
- Muting and unmuting your microphone, and changing microphone settings, using the Audio icon
- Enabling and disabling your camera, and adding a virtual background which replaces the surroundings behind you on camera, using the Video icon.
Screen view
By default, your Zoom meeting will have the video layout in Speaker View, where the person who is speaking is automatically highlighted front-and-center, while the other participants are displayed in smaller boxes above the main speaker. Zoom allows you to arrange your meeting window in a number of different ways, so you can adjust what you see to work best for your needs and what’s happening in the meeting. Learn about speaker view, gallery view, multi-speaker view, and how to change views. You can also spotlight (a) certain video window(s) so they are the only ones visible, for example if an individual or small group is giving a presentation.
Review information particular to the role of host:
- Screen sharing to show slides or other content (although this can be enabled for participants as well; see below)
- Interacting directly with students using the participants panel
- Managing student permissions (for audio, screensharing, etc.) using the Host or Security tools)