After students have responded to your Poll Everywhere activities, you can export those responses to your Canvas Gradebook. This feature works by having you first import your Canvas roster into Poll Everywhere and then select one or more activities your students have responded to. Poll Everywhere will calculate a total grade score and a total participation score for each student across all activities. You can either export the grade column (which is determined by whether or not students correctly responded to activities) or the participation column (which will give students full credit for any activity they responded to, regardless of correctness).
Important considerations for all Gradebook exports:
- Students need to be logged into Poll Everywhere with their BC email address when they respond to activities. Otherwise, you will be unable to export their data to Canvas. (If you haven’t set all your activities to only allow responses from registered participants, see the instructions in the Accessing and Customizing Your Poll Everywhere Account page.)
- If your Canvas Gradebook posting policy is set to automatic, the Poll Everywhere grade will be immediately available to your students. (Here are instructions for checking, and changing, your grade posting policy.)
- If you have assignment groups set up in Canvas, make sure the export is in the right place.
In addition, exporting the “grade” column of the report only works for question types that have a correct answer (multiple choice and clickable image) and where a correct answer has been indicated by the instructor. (The Poll Everywhere page on grading or scoring responses shows how to set an answer as correct when creating an activity or add a correct answer after the fact.)
Since each export will create one Canvas Assignment, it is up to you how frequently you want to export. Some instructors export weekly, while others will export once a month, or twice a semester. We just recommend giving students a sense of how they are doing before the end of the semester and providing feedback when students answer a question incorrectly, either through Canvas or by reviewing questions and responses in class.
Syncing Your Roster
You will need to sync your roster initially, in order connect your Canvas course site to Poll Everywhere. Afterwards, you can enable autosyncing so that the Poll Everywhere roster for the course course updates each day at midnight. If you need to update the roster sooner, you can do so by following Poll Everywhere’s steps for Resyncing your Roster.
For example, if you teach a class Monday at 3PM, and a student registers for your class Monday at 10AM and shows up to class later that day, they may appear on the Canvas roster but will not show up on the Poll Everywhere roster until you either manually sync the rosters, or wait until 12AM for the autosync to occur.
Make sure your course is published by checking “Course Status” on the Canvas course homepage.
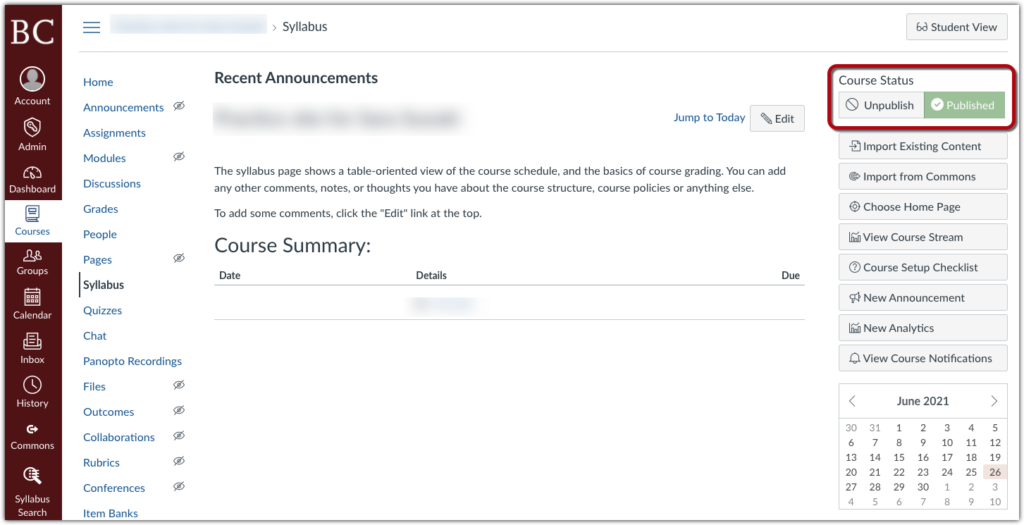
Go to Modules [1] and create a new Module by hitting “+ Module” [2]. You can name this module “Poll Everywhere” or similar. Keep your new module unpublished so that students cannot access it. (This module allows you to sync your Poll Everywhere account with your Canvas roster and Gradebook, but it does not provide students access to Poll Everywhere.
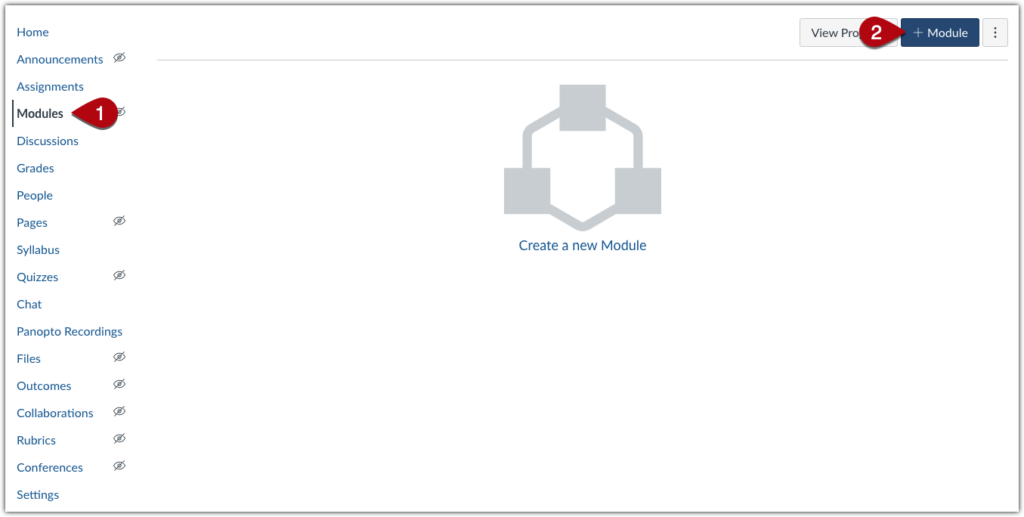
Click “+” next to the Poll Everywhere module header to add content to this module.
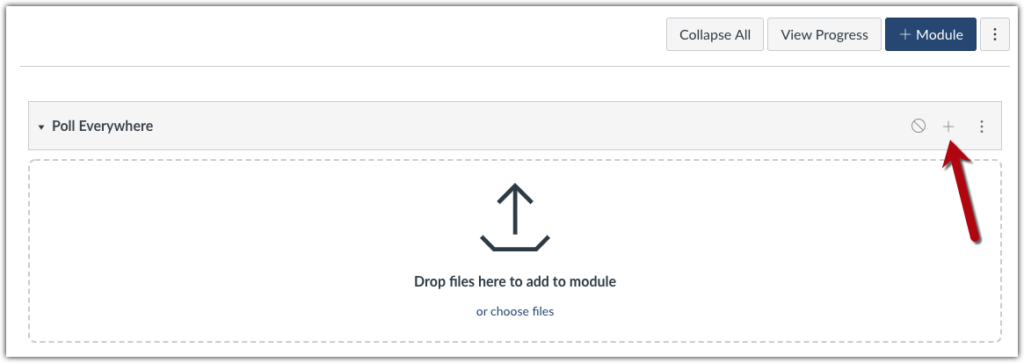
Choose “External Tool” as the content type you want to add.

Select Poll Everywhere from the External Tool list.
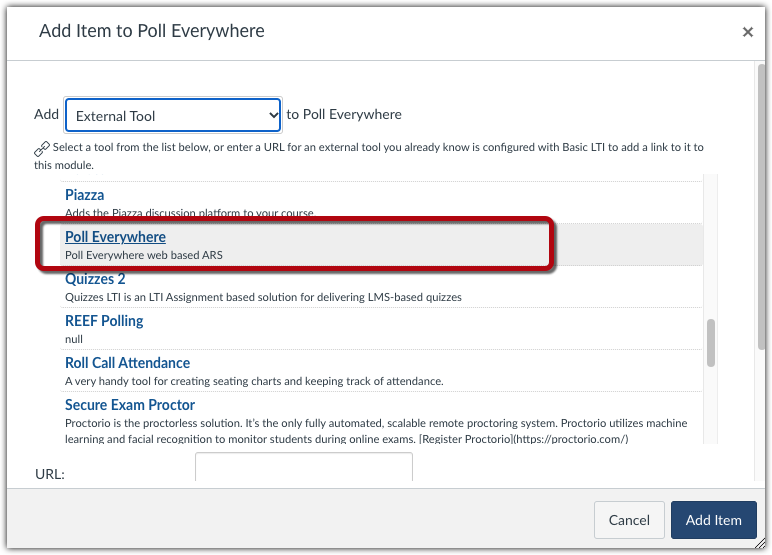
Scroll down past the options and select “Load in a new tab” [1]. Then click “Add Item” [2].
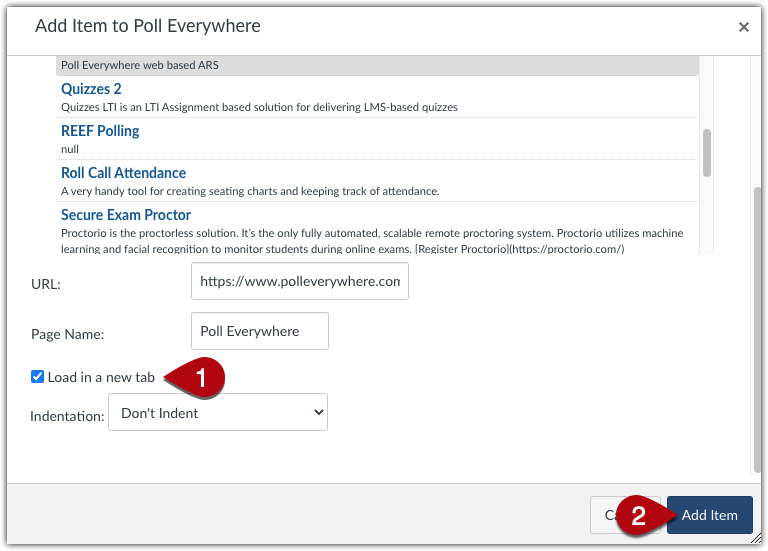
Click on the Poll Everywhere module item that you just created. Do not publish this item. You will want to keep this module item if you will be importing grades from Poll Everywhere into your Canvas Gradebook. Instructions for this can be found on our Viewing & Grading Student Responses page.
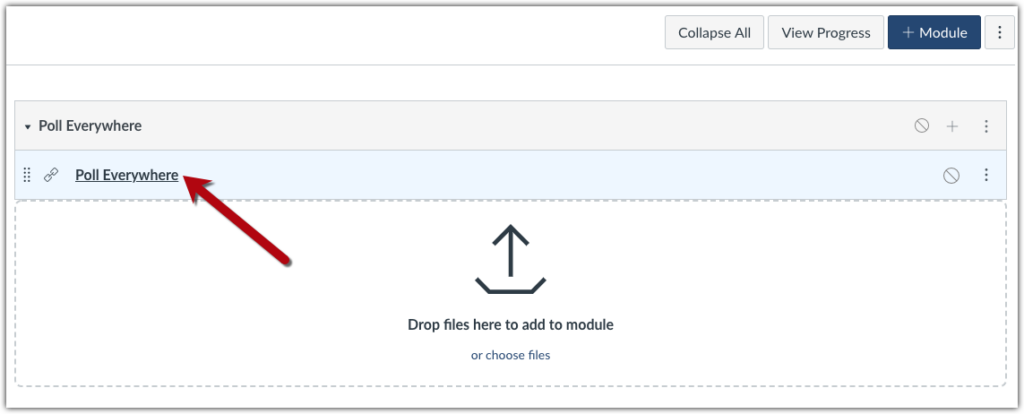
Select “Load Poll Everywhere in a new window.”
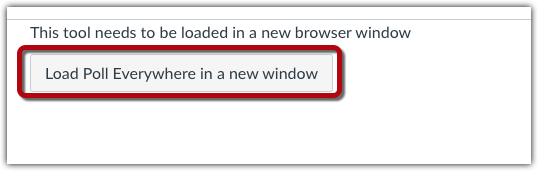
Click “Continue to bostoncollege.instructure.com” and sign-in with your BC credentials if prompted to do so.
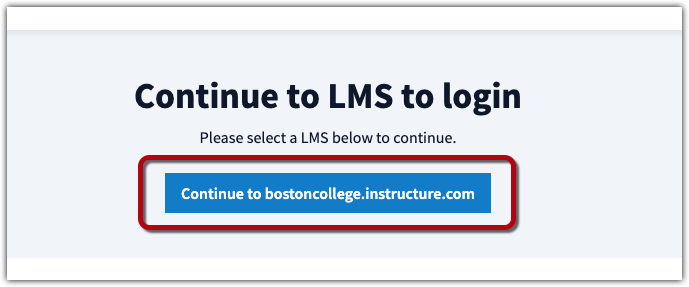
Select the “Participants” link from the left menu.
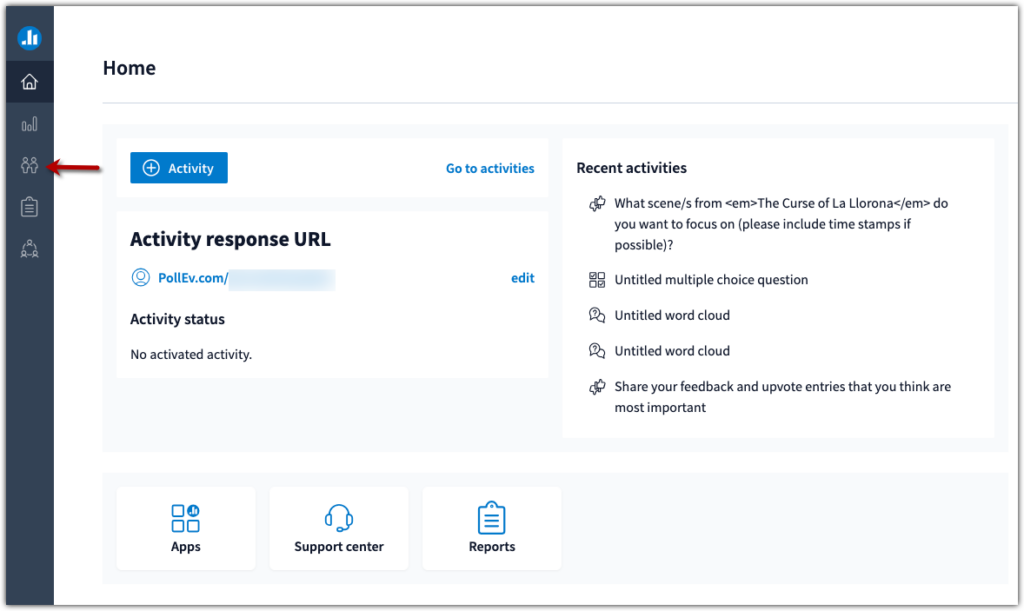
Click on the “Courses” button to navigate to the “Courses” page.
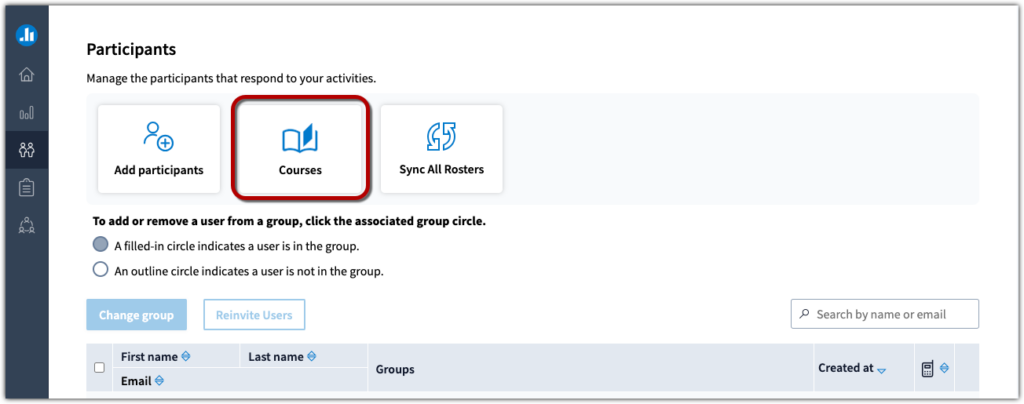
You will find a list of the courses you have connected to Poll Everywhere with the time of the Last Roster Sync, an option to Enable Roster Sync that will allow you to turn on the auto syncing feature, and a button that allows you to manually sync each roster at a time.

To enable the auto sync feature, make sure the Enable Roster sync button is in the blue “on” position. If it is in the grey “off” position, click it once to turn it on. Your roster will now automatically sync every night at midnight EST
Sending Poll Everywhere Grades to Canvas
After you have synced your roster, you can export your Poll Everywhere grades.
Go to Modules in your Canvas course and click on the Poll Everywhere link you added when you imported your roster.
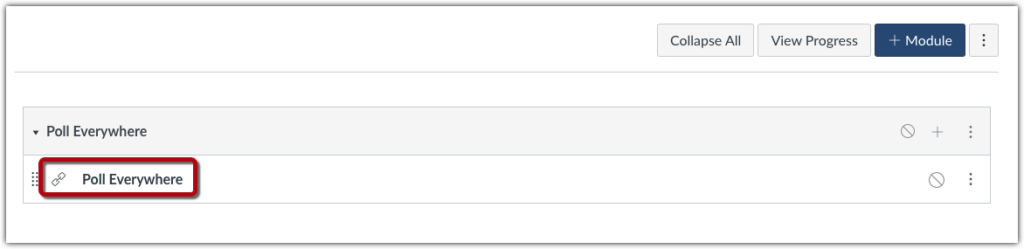
Click “Load Poll Everywhere in a new window.”
Click “Continue to bostoncollege.instructure.com” and sign-in with your BC credentials if prompted to do so.
Click “Add new gradebook” and then “Continue,” to confirm the selection of the Gradebook report type.
Select the activities that you want to run the report on and click “Create report.” Note: You can select all the activities in a folder by clicking on the checkbox to the left of the folder. Or, you can select activities within a folder by clicking on that folder and selecting the checkbox to the left of each activity. While you cannot select individual activities across multiple folders, you can select all of the activities within multiple folders.
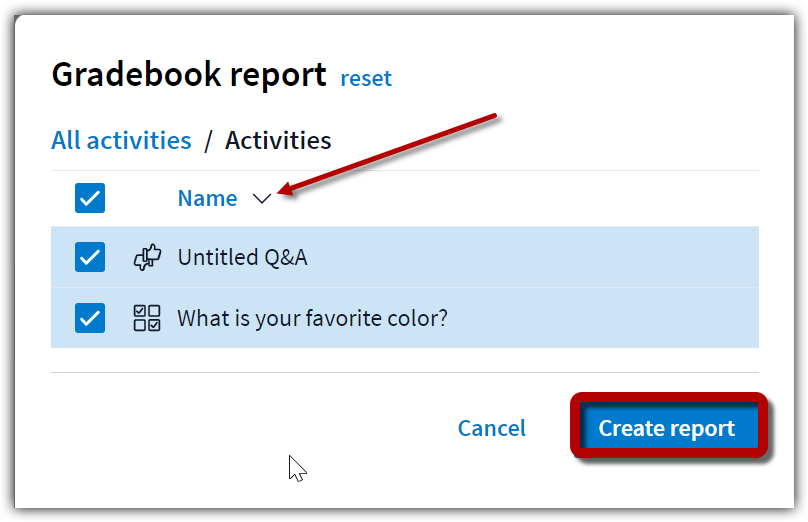
By default, the report will be named “Untitled,” so we recommend renaming it before exporting. Click “Export” on the bottom right to export the grades to your Canvas Gradebook. (Note: If you are using the same questions in different sections, you will want to click on “Participants” and select the class you want to export grades for. This will filter out students who are not in a particular section of the course.)
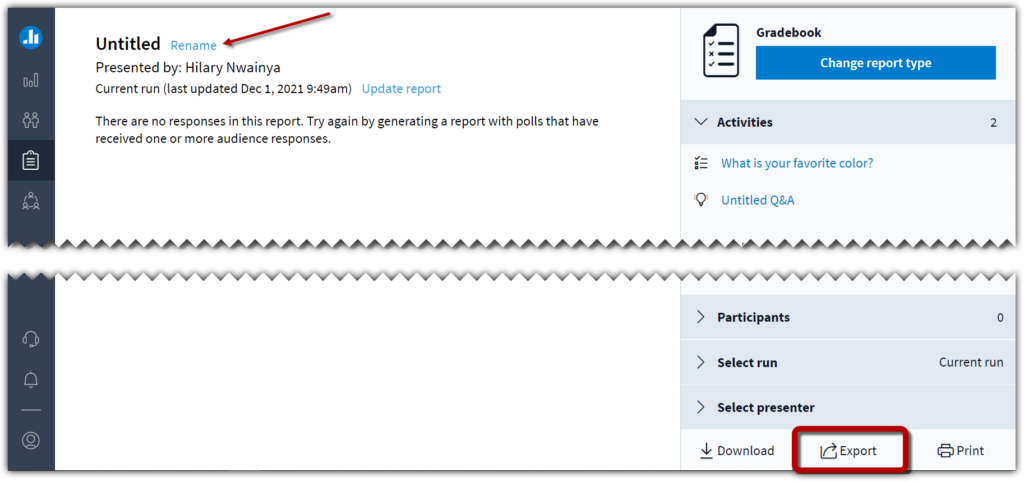
A new Canvas assignment will be created with the name of the Gradebook report and the grades for each student.
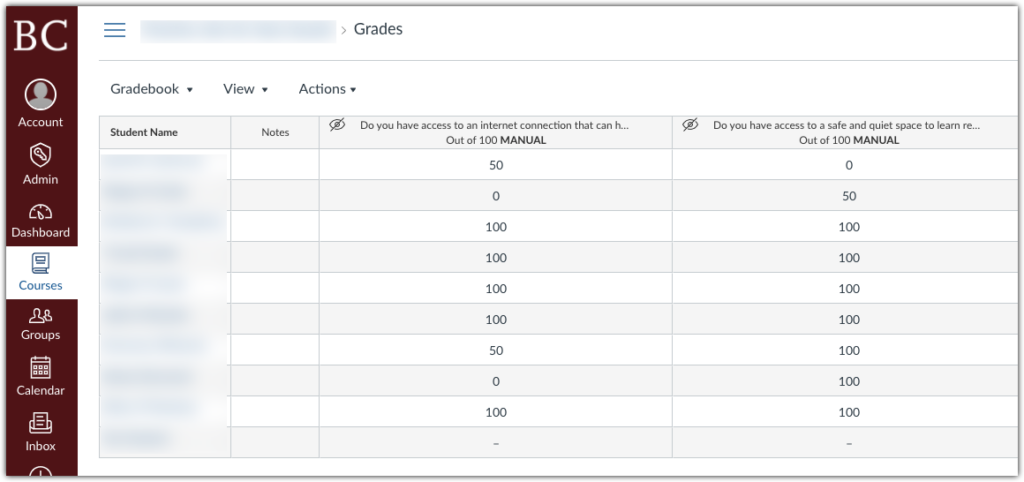
For more detailed information about the Canvas integration, see Poll Everywhere’s Guide for Educators.