Depending on how you use Poll Everywhere in your teaching, you can either present activities directly from the Poll Everywhere website or embed them into your Powerpoint, Keynote, or Google Slides presentation. This page provides information on both of these options as well as suggestions for preparing your students to use Poll Everywhere. (For other uses of Poll Everywhere, see our information on presenting activities on Zoom or, for asynchronous polling, embedding activities in your Canvas course.)
The Activity pages guide from Poll Everywhere shows what you will see when you present an activity, including the “presentation controls” you can click on while presenting. Here are a few general items to keep in mind:
- When you click to present an activity, it will automatically go full-screen and activate, meaning your students will be able to submit responses.
- If you want to view the presentation controls while full-screen, move your mouse to the bottom of the screen and they will appear.
- Your final activity will automatically deactivate 24 hours after you finish displaying it. You can lock or deactivate that activity if you want to prevent students from responding to it after class.
Presentation Workflow
You can follow the process that works best for your needs and your learning goals. However, here is one commonly used workflow when presenting graded activities synchronously. It involves students responding to a question without seeing their classmates’ responses, locking the activity so students cannot change their responses, and then showing responses so you can have a conversation about them.
Press the “Present” button [1], which will automatically go full-screen and activate the activity, so students can respond.
Make sure “Instructions” is selected [2], so students cannot see responses as they are submitted. Note: Poll Everywhere will remember your most recent selection. To save yourself a step during class, you can go through your activities before class and select “Instructions” for each one.
As students respond, you will be able to see the total number of responses on the bottom right of the screen [3].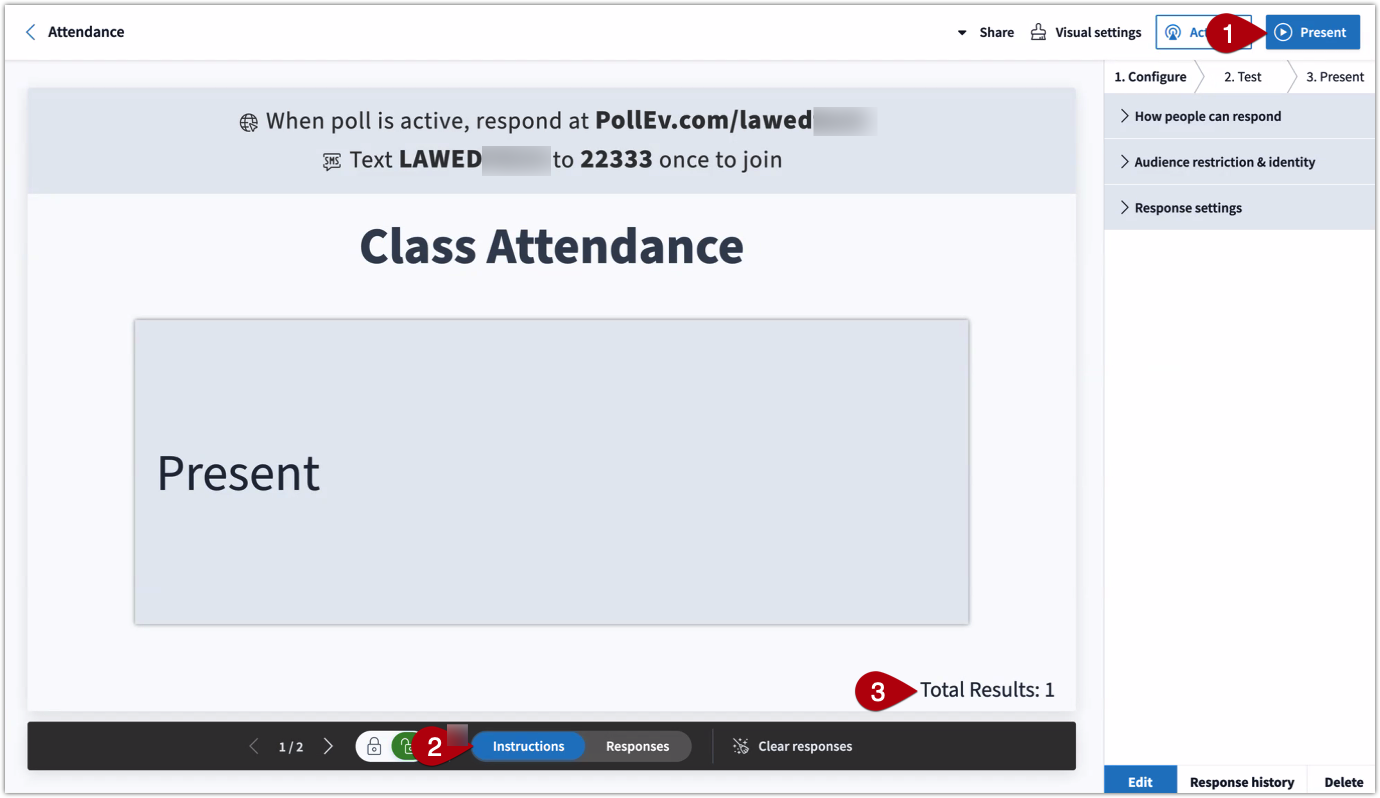
When you no longer want students to respond, toggle the “Lock” icon [4], which will close the poll to new responses.
Click on “Responses” [5] to display student responses.
Presenting Through the Poll Everywhere Website
Many instructors, especially those who do not use slides when teaching, present all their activities from the Poll Everywhere website.
Please note: You can select the arrows on the bottom of the screen to move from one activity to the next. The order of activities follow the order they are in on your activities page or in the relevant folder.
Embedding Activities in Slides
Poll Everywhere activities can be embedded into your Powerpoint, Google Slides, or Keynote presentation, which allows you to present them as part of your slideshow. Just like when you present from the website, each activity slide will include instructions for students for participating in the Poll Everywhere activity and the ability to share results live.
Note: Poll Everywhere slides do not display properly in Presenter View in PowerPoint. You can learn more on Poll Everywhere’s website.
In order to embed Poll Everywhere activities into your slideshow presentation, you must first install the Poll Everywhere application. The Poll Everywhere download website has applications for each type of presentation software. Choose the one that matches the software that you use to make your slides.
You can find out more about embedding Poll Everywhere activities when using specific technologies through the following links:
- Instructions for Mac users
- Instructions for Windows users
- Google Slides instructions
- Microsoft 365 Instructions (if presenting from a tablet)