Running a Successful Synchronous Session
Once you know the content you want to cover, and have created a basic timeline for your session, as outlined in the previous section, consider the ways you can use the online setting to optimize student engagement. Platforms like Zoom provide many opportunities for student interaction, open discussion, and visual presentations.
Whether you are preparing students for the professional workplace, facilitating an open discussion on a text, or holding office hours, Zoom provides unique tools that can facilitate each of those activities and much more.
In this section, you will find teaching ideas and exemplars for many different student activities that can be adapted across disciplines to maximize student learning.
Creating a presentation for a Zoom session
The foundation of any Zoom session is the timeline you create for planning purposes. Using your timeline for the session, Zoom presentations can be interactive and multi-modal, taking advantage of the platforms features to fit your content.
Base your session around images, videos and activities, rather than a sequence of slides.
Basing your presentation around an image that serves to illustrate a key learning outcome is far more beneficial to student learning than text heavy PowerPoint slides. Describing how the image is relevant to the module invites students into how you as an expert process discipline specific content. Presenting students with relevant questions (“How does this help us to answer the question I posed to you this week?”) draws students into your way of thinking about the discipline and provides immediate feedback to you on the extent of their comprehension of the material. Check for accessibility before finalizing your presentation.
In the example below, the instructor uses an image from the assigned reading to articulate the key concepts that will be covered in the session and to give the students a framework they can use to guide their further exploration of the topic.
Planning for Smooth Transitions (Getting Rid of Dead Time)
Because students are not face to face with each other in a classroom, protracted delays between activities can cause awkward and disruptive “dead time” in online synchronous sessions. “Dead Time” decreases student engagement and distracts from the lesson, as students wait passively for the next activity or topic. To maximize your instructional time and decrease “dead time”, consider some of the following advice.
Use the Chat Feature and Desktop Share to quickly share course content.
Links to Google Docs can be shared quickly in the Chat box. You could have a class Google Drive folder and with updated readings in folders for each week each week.
- Consider sharing a prepared Google Doc worksheet with the session timeline, discussion questions, relevant guidelines etc. at the beginning of class.
Using desktop share, show students where you want them to navigate in the Canvas site so they can quickly access an assignment, reading, discussion, quiz, etc.
Give students a simple activity to engage in while you make technological transitions.
As you move between the activities you have planned for your synchronous session, you will likely be switching between Zoom features (e.g. from Whiteboard to desktop sharing). Before you make the technical transition, consider giving students a simple question or problem to consider while you transition. Setting students up for the next part of the session while moving between activities allow students to remain engaged and connect concepts across activities, and lets you ensure your technology is in order, without worrying about losing your students if it takes some extra time.
- Put a question or problem into the chat for students to consider, with clear instructions for what type of answer you expect when they transition back.
- Direct students to a reading, discussion, assignment, etc. on Canvas, and ask them to review it on their own while you set up the next activity.
Teaching Ideas
In this section, you will find some ideas and examples for how online synchronous sessions can be adapted to different types of activities and classroom environments.
Punctuate your session with group time using breakout rooms to allow students to work through new concepts in focused, collaborative settings.
Giving students time in smaller groups can allow them to replicate the type of intense discussion you might find in an in-person classroom. It can also be a great way to kickstart group projects, organize a debate, or work toward larger whole-class goals.
- Prep work: Consider discussion questions in groups and bring answers to the class.
- Grouping creatively: Have students take a survey or take sides in a debate and group them by results, or group students by shared projects or assignments.
- Working together: Have students work as smaller focused work-forces on a larger whole-class assignment or goal.
- Comfortable setting: For broaching sensitive or difficult topics – groups can a provide smaller, more informal setting.
- Peer feedback: Rooms are a great place for peer editing or presentation feedback
Think creatively about the types of learning experiences you can create.
Online synchronous sessions can do much more than replicate instructor-led content delivery in the classroom. You may want to engage in project-based learning with your students, aiding them to apply their new knowledge in practical ways and reflect on their own learning processes and assignments.
- Roleplays: You can use breakout rooms or whole-class discussion to have students engage in role-plays and simulations (e.g. practice interviews, or simulating a business team meeting environment).
- Fishbowl discussions: Synchronous sessions can also be used for fishbowl discussions, a useful way for students to not only exchange ideas but also to consider and evaluate the quality of their overall conversation. Have a certain group of students discuss a topic, and assign other students to look for and reflect on certain topics within the discussion, perhaps using the chat feature to post their notes without disrupting the flow of conversation.
- Text/Data Analysis: As a whole class or in groups, students can use screen-share or the Whiteboard feature
- Student Showcase: Students can share their desktops and give a narrated presentation to the class. Any application or document open on the student’s desktop can be shared, making it straightforward for students to share their work with other students as a basis for discussion.
Use interactive features to capture live discussion and allow students to build on each others’ ideas.
In synchronous sessions, you can use desktop sharing or Whiteboard to turn class dialogue into an interactive audio-visual experience. Whether you are simply tracking the flow of conversation or inviting students to work with you and each other on a brainstorm, project, annotation, etc., making your classroom into an active workspace allows you to orient discussion and gives artifacts for later reflection and planning.
- Show your thinking: students can use the Whiteboard feature to distill key points, work out problems, or brainstorm ideas either in small groups or with the whole class.
- Modeling concepts: You can share your desktop as you give students a live tutorial on a process or concept. Record the session to make it a resource they revisit whenever they need assistance.
- Text Annotation/Brainstorming: You can use Whiteboard or desktop sharing to have students look closely at a passage, unpack key features of the text, and annotate the excerpt with their observations.
Circulate recordings, images, and presentations to keep instruction and reflection going after the session ends.
When hosting a synchronous session, you have the opportunity to save every aspect of the learning experience as a resource for yourself and your students. Be mindful of the parts of session you might want to record or the Whiteboard discussions and annotated documents you might want to save. Saving and sharing these resources can create a course archive for your students and yourself to look back on.
- Extra help: Create recorded tutorials on especially challenging topics or processes for students to revisit.
- Review and refresh: Give students feedback in between sessions using class brainstorms and discussion notes to recap.
- Reflective practice: Use session recordings to reflect on your own practice. Make changes to your original timeline based on what went well and what did not. You can review your session in reference to your learning objectives and use your reflection to address anything you did not have time to get to in class.
In the screenshot below, the instructor uses saved session materials as a way to check the students’ understanding of key concepts.
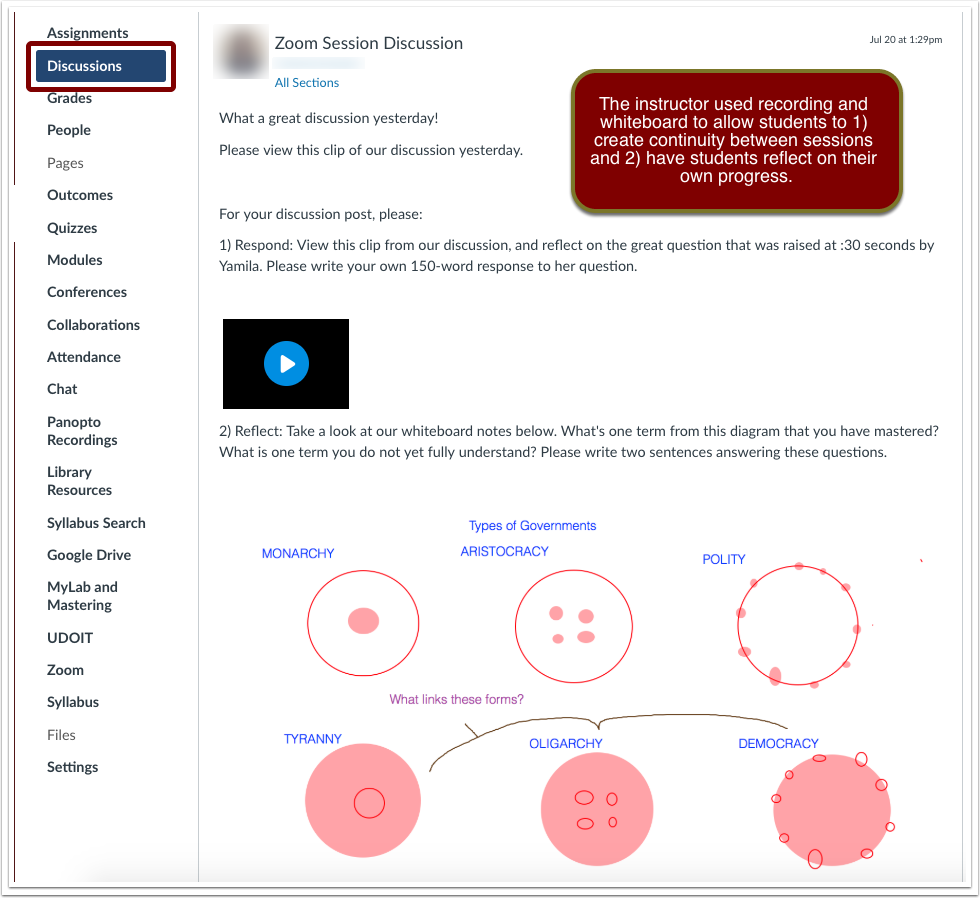
Other Ways to Use Synchronous Sessions
Office Hours
Virtual office hours can be beneficial for both online and face-to-face courses. Set aside a dedicated time each week to be available to discuss course-related issues with students. Studies have shown that contemporary students are far more likely to interact with faculty in a virtual environment than in a physical space. Additionally, the social element of using Zoom for office hours can encourage less talkative students to participate.
Guest Presenter
Guest presenters can easily be brought into the classroom (or virtual classroom) through Zoom. By connecting your laptop to a classroom projector the guest presenter can be easily broadcast on the main screen of your classroom, or simply added as a participant in the virtual discussion. Moverover, the guest presenter simply needs a computer with a webcam, microphone, speakers (or integrated microphone/headphone combination), and a good internet connection. The simple pedagogical techniques listed below can both utilize the expertise of the guest presenter and create an engaged learning environment for students.
Pre-Set Questions
One method to avoid dead time is to require students to submit their questions for the guest presenter ahead of time on the course Canvas site.
- Use Canvas Discussions to have students submit questions. Students could even vote on their favorites, if desired.
- Sending pre-set questions to the guest presenter allows them to better prepare as well and increase student engagement by ensuring students’ interests are addressed.
Debate Moderator
The guest presenter can act as a debate moderator between differing groups of students on either side of a question of which they are an expert. This allows the students to formulate arguments, work as a team, and communicate their ideas, while interacting with an expert who can provide guidance and insight.
Q&A to Pre-recorded Session
Before the session, introduce the guest speaker to Zoom. Ask the speaker to record a short presentation or series of clips and assign recording(s) to students as homework through Canvas. Instructors could then require students to submit questions to the Canvas site as an Assignment or Discussion, and then the instructor would invite the guest presenter into a synchronous Zoom session to answer student questions.