Creating a BC Zoom Account
Because you need to have a BC account to get into your Zoom meetings, you will need to go to the BC Zoom portal bccte.zoom.us on a web browser to create your account. This site has helpful links for using Zoom at BC, so we encourage you to bookmark this link for future use.
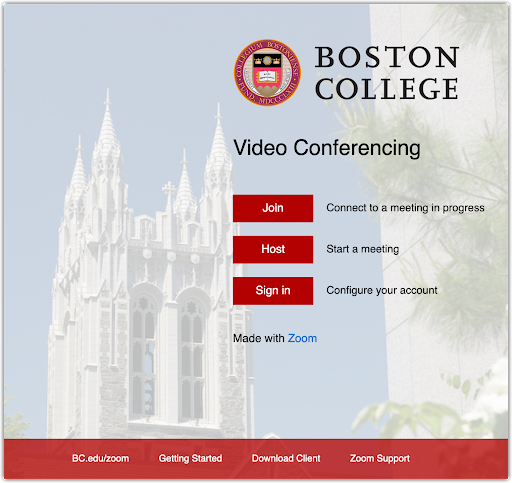
Once there, you need to create an account by signing in with your BC credentials. Select “Sign in” to configure your account.
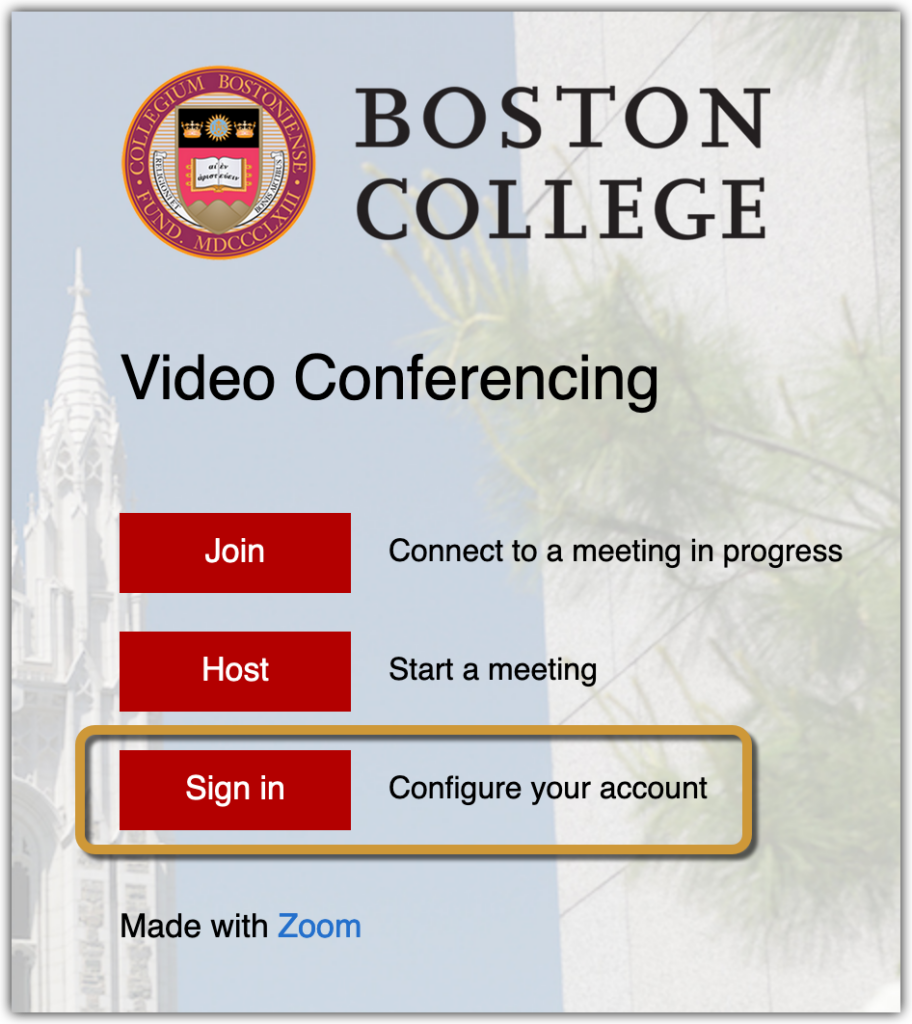
This will take you to a login page where you will sign in using your BC username and password, just as you would sign in to Agora Portal.
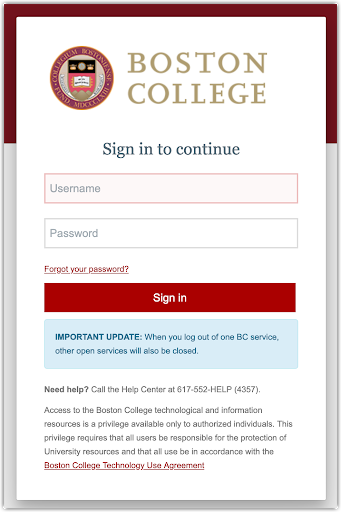
Downloading Zoom
Once you have created your Zoom account through the BC Zoom portal, you will need to download the Zoom app to your device. While it is recommended that you use Zoom on a laptop or desktop, especially for class meetings, you will also be able to download Zoom onto your smartphone or tablet.
Click on the “Download Client” button at bccte.zoom.us to download the Zoom application for your computer.
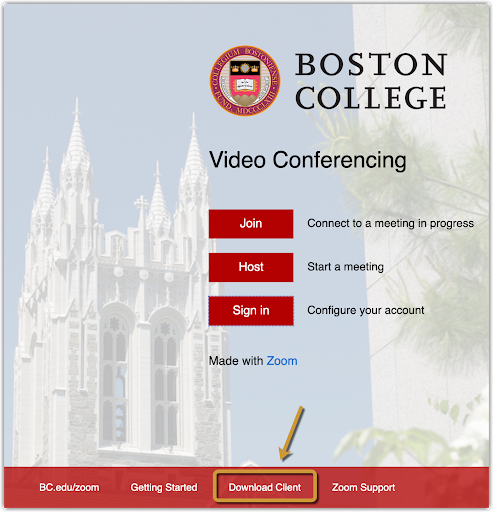
Download the “Zoom Client for Meetings.”
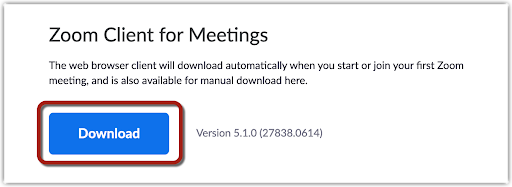
Follow the steps to install the application to your computer.
For more information on this or if you are having trouble downloading the app, check out Zoom’s guide on System Requirements Windows, macOS, and Linux or contact the Help Desk.
Sign-in to Zoom Application
Once your download is complete, open your Zoom application and sign in to your BC account. First click “Sign In” and then select “Sign in with SSO.”
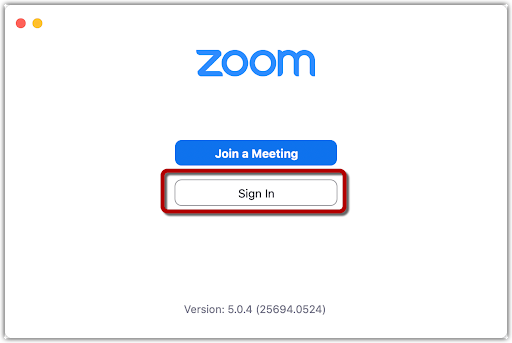
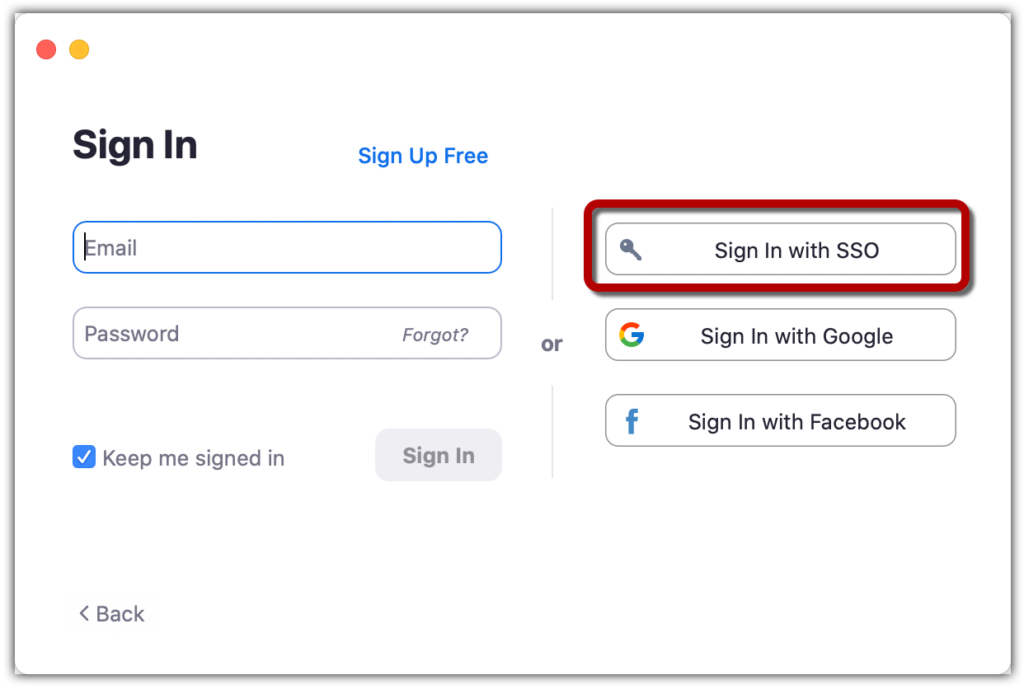
The company domain for BC is “bccte” – entering this will bring you to the BC log-in page where you can use your BC credentials to login.
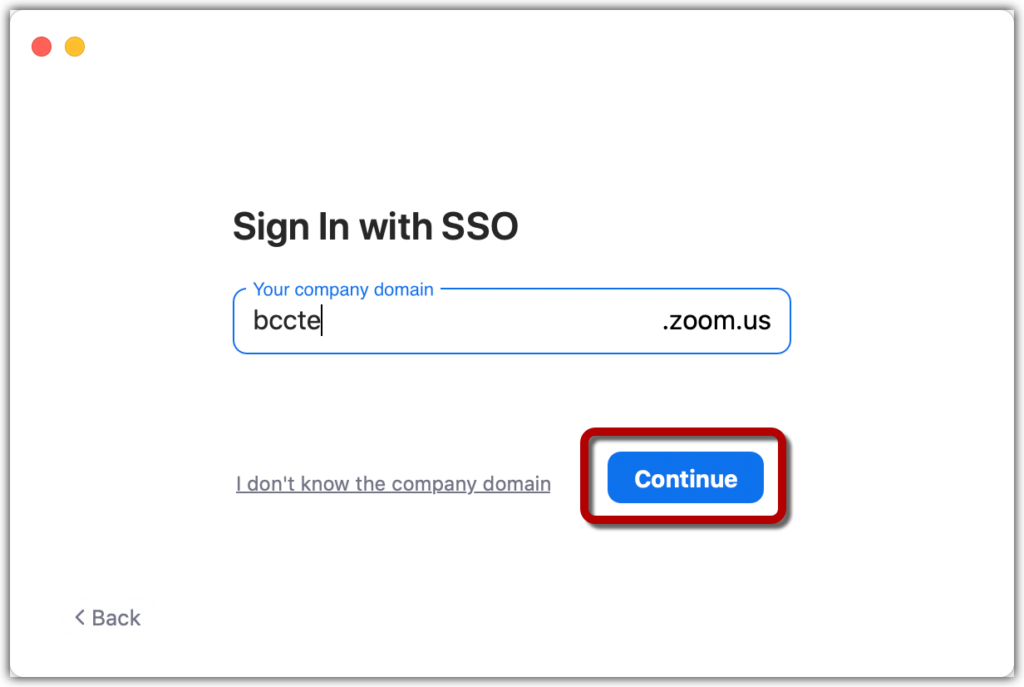
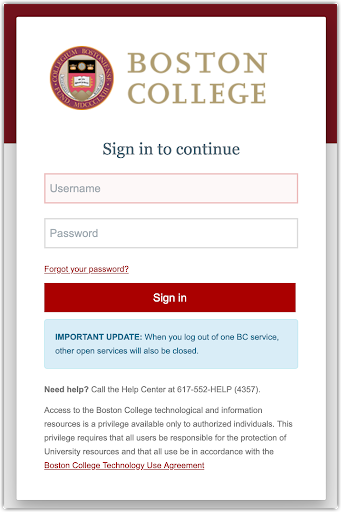
Once you have logged in, launch the Zoom application again.
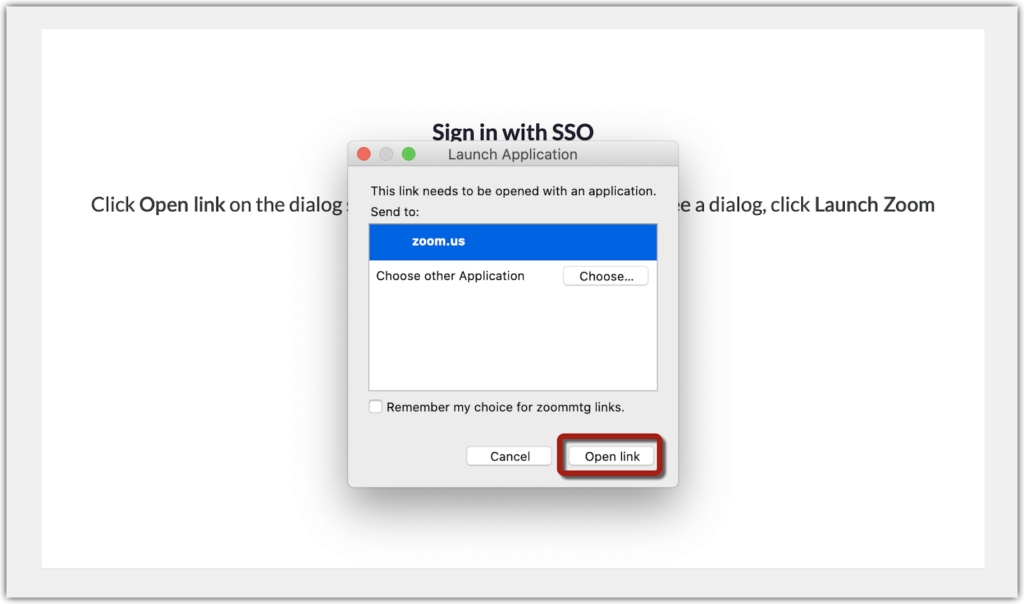
You can click on your initials at the top right corner to check you are in the right account. Your BC email (username@bc.edu) and the word “LICENSED” should appear.
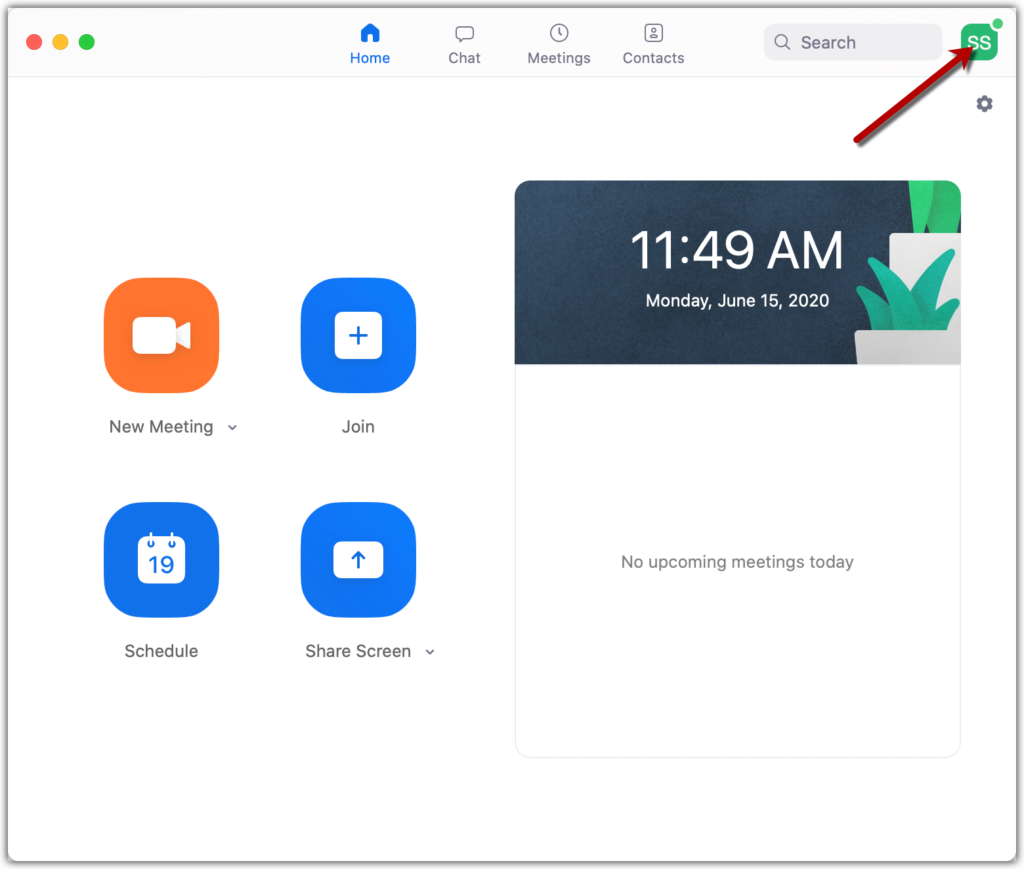
If you need help installing the application on any of your devices, please contact the Help Desk.
Your instructor should give you information on where to find their Zoom meeting links and schedule.