Screen View
Zoom allows you to arrange your meeting window in a number of different ways, so you can adjust what you see to work best for your needs and what’s happening in the meeting. Learn about speaker view, gallery view, multi-speaker view, and how to change views.
Recorded Meetings
As an attendee, you will not have permission to record the Zoom session, but it is likely that your instructor or host may record the meeting to post for students who could not participate in the meeting in real time.
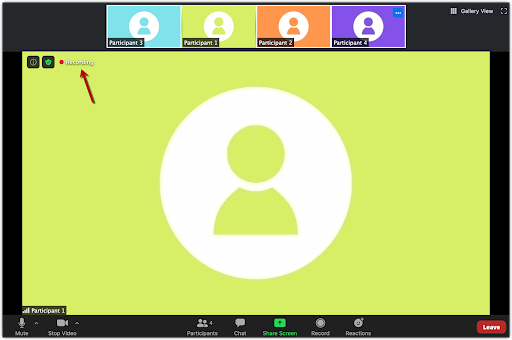
When a recording is in progress, there is an icon at the top left hand-side of the Zoom window that lets you know that the session is being recorded. When the recording is implemented — or when you join the Zoom room, if a recording is in progress — you will also receive an audio notice that the meeting is being recorded.