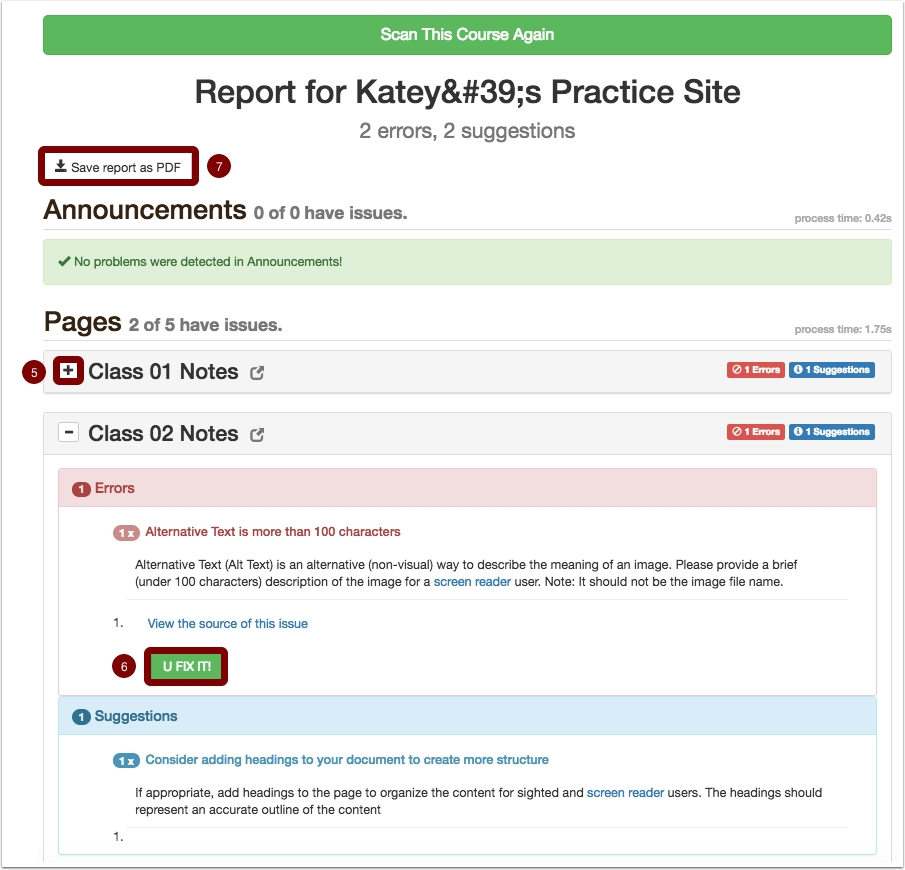Introduction
The Universal Design Online content Inspection Tool (UDOIT) is free and available to faculty members through Canvas. It is not accessible to, nor visible by students. UDOIT is a tool for faculty members to support an inclusive and diverse campus by making courses accessible to all learners.
UDOIT was created by the Center for Distributed Learning at the University of Central Florida. UDOIT will scan your course content, generate a report, and provide instructions on how to correct accessibility issues. Although UDOIT does not check everything, it does check these common accessibility issues: the use of headings in the page structure, alternative text for images, table headers, color contrast, and video captions. UDOIT does not scan all video types or linked resources like PDFs and Word documents.
In Advance
- Review Accessible Canvas Design and the Canvas General Accessibility Design Guidelines
- Consider authoring content directly within a Canvas page instead of linking to an outside resource
- Add UDOIT to your Canvas course.
- Select “Settings” from the course navigation sidebar in your Canvas course.
- Click the “Navigation” tab at the top of the page.
- Locate the UDOIT link from the list provided and click the three vertical lines to the right of the link
- Click the “+ Enable” button.
- Scroll down to the bottom of the page and select “Save.” UDOIT is now enabled in your Canvas course.
Review the accessibility of your Canvas course with UDOIT
- Click on “UDOIT” located in the Canvas course menu on the left side of the page.
- Select the “What does UDOIT look for?” button to review the list of accessibility issues the tool identifies.
- Next, select the Canvas content areas you want UDOIT to review.
- Then, click the green “Scan this Course” button and wait a few moments for the scan to complete.

- A report of errors and suggestions is generated. Click the plus sign button on the left to see specific report details.
- You can open, view the source of an issue, and where available, click the “YouFixIt” button to resolve the issue without leaving the UDOIT interface. Here, UDOIT informed the user that the ALT text was too long and that the page was missing heading structure.
- If desired, click the “Save report as PDF” button to archive the report for review. The “View Old Reports” tab located on the UDOIT homepage also keeps a record of all reports run with UDOIT.