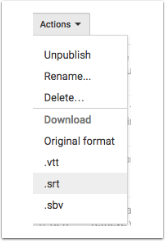YouTube provides an easy-to-use interface for adding captions to a video. This guide provides step-by-step instructions for adding captions to a video in YouTube as well as instructions for how to download the caption file (.srt) and add it to a video in Panopto.
Note: If using a shared YouTube site, be sure to grant permissions to editors as “Managers.”
Open YouTube and be sure that the correct account is signed in. This is important for management of videos.
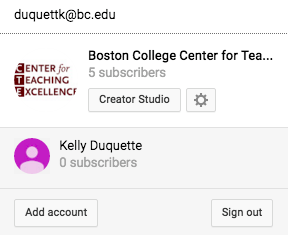
On the top right hand corner of the screen, select the “Upload” arrow.
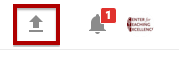
Drag and drop the video you would like to caption. If desired, change the privacy to “Private” to prevent others from viewing the video as you caption.
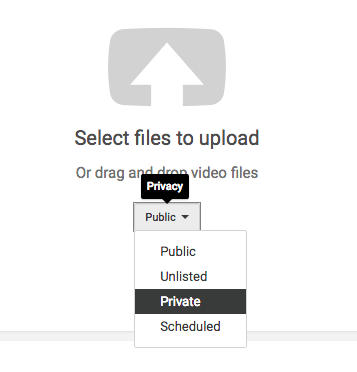
Once YouTube has completed processing the video, select “Done.” Note: You may also make other edits as the video is processing such as basic info, description, tags, etc.
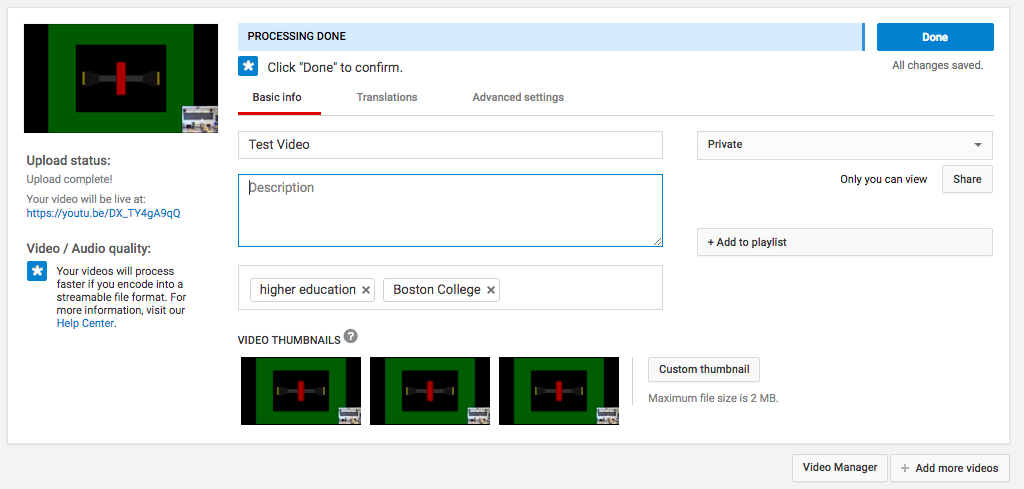
If the video is set to “Public,” you may see a blue “Publish” button instead.

Click on the Youtube link to view your video. There will be two closed caption options (CC). Select the CC on the bottom of the video in grey.
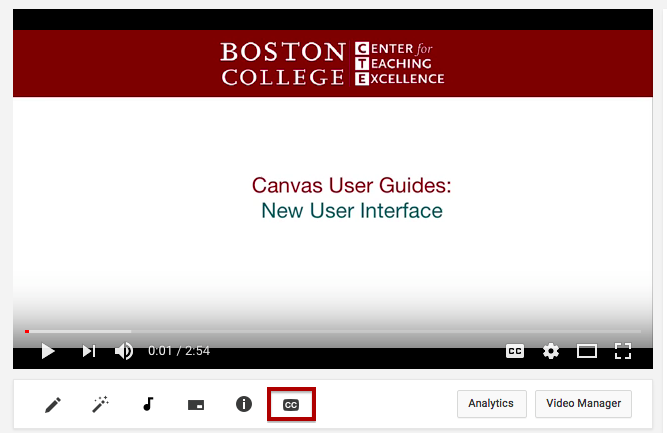
Most likely, YouTube will have created automatic captions. You will see these represented as “English (Automatic).” To create your own captions, select “Add new subtitles or CC.”
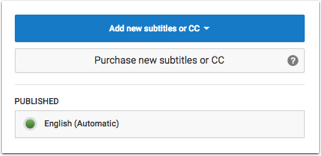
Select “English” to create English captions.
Select “Create new subtitles or CC” to create new captions.
Notes about Captioning
- If you want to:
- Add a line – you can click on the plus sign on the right bottom corner (+)
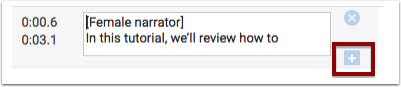
- Delete a caption – you can click on the x sign on the upper right corner.
- Need to make sure that the timing is correct. The caption starts and ends only for its duration.
- You’d drag the blue ribbon up till the minute you are at.
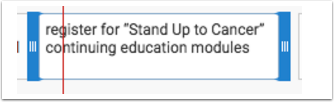
- To extend a caption, you would have to push out the caption next to it and create space.
- If your work is in progress and you need to close the browser and resume on another day,
- Simply close the browser.
- Selecting “Save the changes” on the top right corner of the screen will publish the incomplete captions.
To resume your work
- Find and select the video that you wish to caption.
- Click on CC on the bottom of the video and you will see the “English (Automatic)” captions as well as a edited English version in grey.
- Select the gray “English” captions in order to edit the captions you are working on.
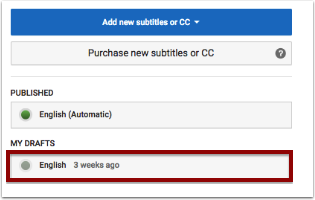
- To Publish your video – Click on the blue “Publish,” located in the right corner of the screen.

Download .SRT files from YouTube
- Make sure you are logged into YouTube with the appropriate account in order to access the video to edit.
- On the right hand menu bar, select “My Channel” to access videos.
- Select “Uploads” to view all videos that have been uploaded.
- Select the video that you want to create captions for.
- There will be two closed caption options (CC). Select the CC on the bottom of the video in grey.
- Select the green “English” published captions.

- You will be brought back to the captions for the video. On the top left side of the captions, select “Actions.”
- Under “Actions” select “.SRT.”