- After creating your Canvas Quiz, select LockDown Browser from your course menu. If Lockdown Browser does not appear in your course menu, please contact centerforteaching@bc.edu for assistance.
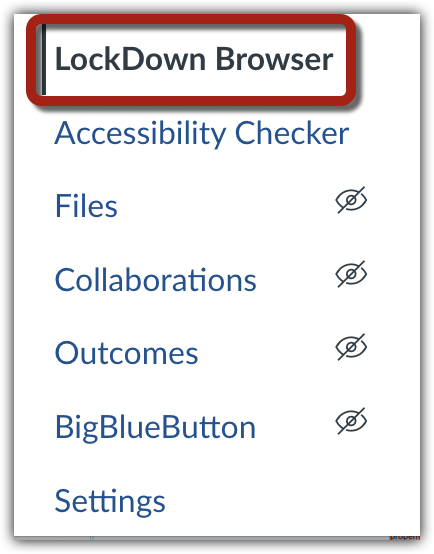
- You’ll see a list of all your Quizzes. Select the drop down menu next to the name of the relevant Quiz (1) and select “Settings” (2).
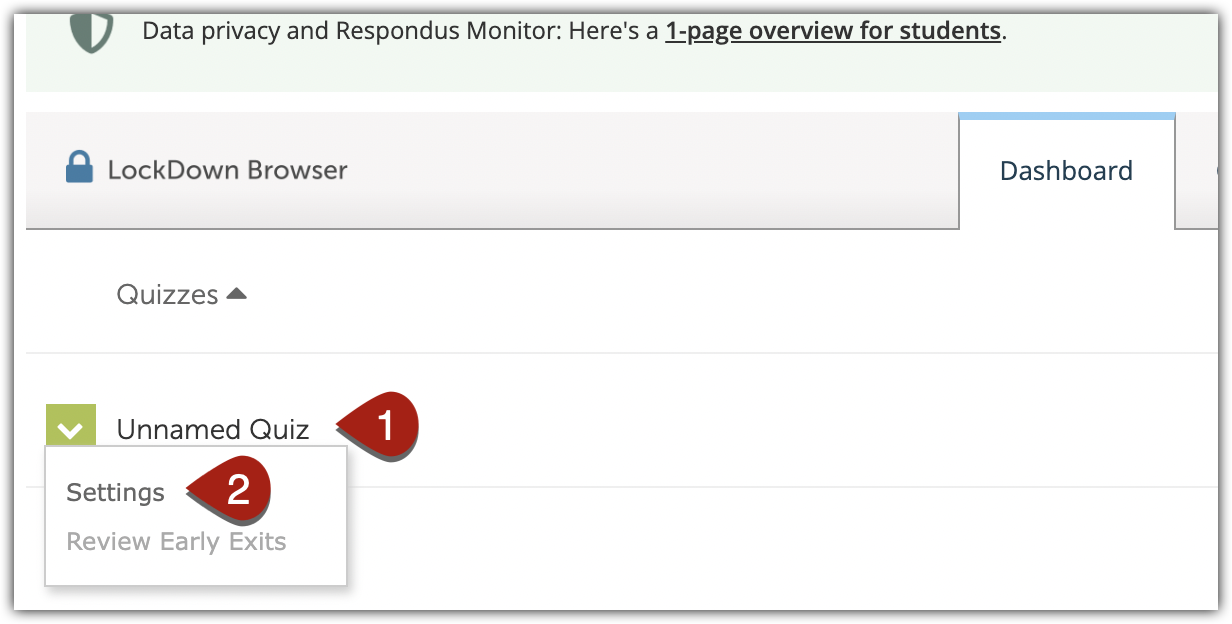
- Choose “require LockDown browser for this exam” (3).
- At this point, you can select any relevant additional settings.The advanced settings are accompanied by explainers, but there are a few considerations to keep in mind:
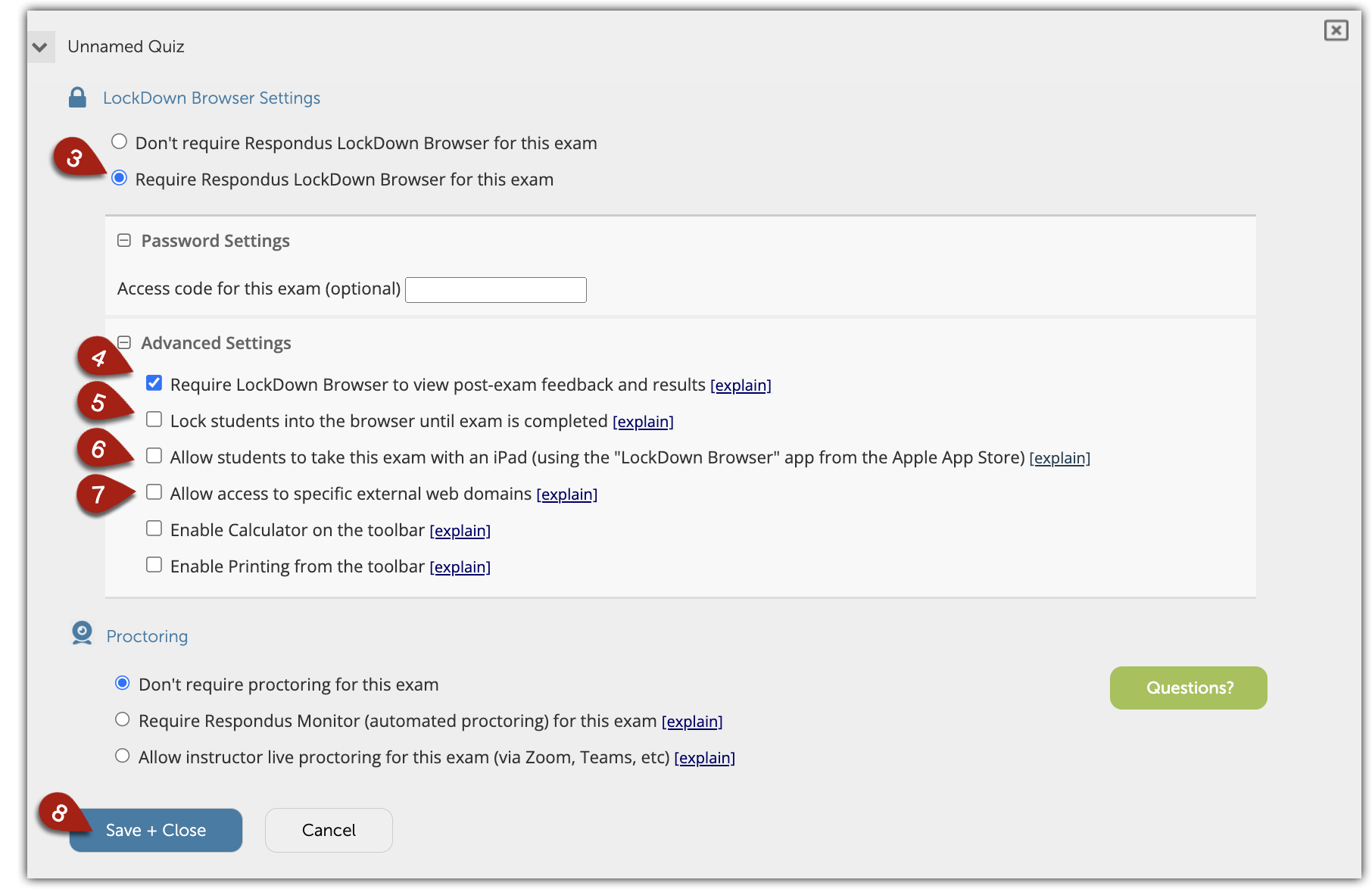
- “Require LockDown Browser to view post-exam feedback and results” (4) is enabled by default. If you disable it, students will be able to review whatever feedback and right answers they receive on Quiz questions in any browser.
- “Lock students into the browser until exam is completed” (5): Enabling this setting—which prevents students from exiting LockDown Browser while the exam is in progress—can be useful for in-person, proctored exam because it can prevent students from losing significant time if they accidentally exit the browser. If the exam is not taken in person, this setting can prevent students from needed interventions, like restarting the browser if their internet connection fails.
- “Allow students to take this exam with an iPad” (6): If you anticipate that some students would benefit from being able to take an exam on an iPad using the LockDown Browser app, you have to enable that options in the settings.
- “Allow access to specific external web domains” (7) allows you to include links to specific information you would like students to know. However, enabling that setting can compromise the security of the Quizzing environment (i.e. students can potentially access additional sites), so we recommend against that setting. Please contact centerforteaching@bc.edu if you want students to be able to access content during exams, and we can assist in exploring options
5. Select “Save and Close” to apply the settings (8).
Accessibility & LockDown Browser
Using LockDown Browser may require some shifts for students who use assistive technologies like screen readers, keyboard shortcuts, and voice-to-text. For the most up-to-date information on accessibility, see Accessibility with LockDown Browser.