A grading scheme provides a set of criteria to convert an assigned percentage range (e.g., 94%-100%) to a letter grade (i.e., A, A-, B+, B, B-, etc).
Editing the Default Grading Scheme
On your course’s home page, select “Settings” from the course navigation column on the left. Unless you have made a change, when you arrive at the settings page, you’ll see that the box next to ‘Enable Course Grading Scheme’ is checked.
To enable a custom grading scheme for the course, click “set grading scheme.”
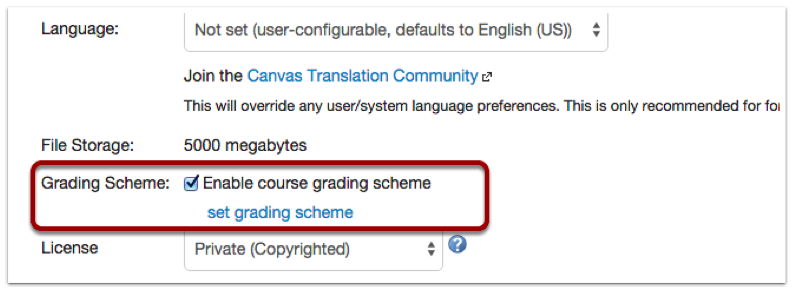
In the box that pops up, click “Manage Grading Schemes.” Then, click the pencil icon to the right of the Default Grading Scheme to edit it.

Adjust the grading scheme by adjusting percentages appropriately [1]. When done, click “Save” [2].
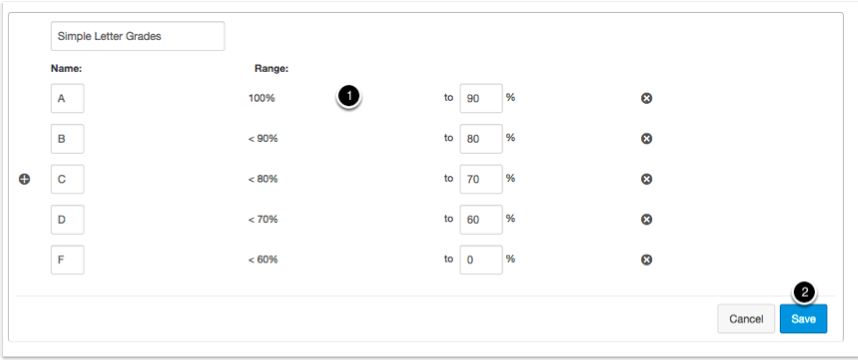
Applying the Default Grading Scheme to an Assignment
By default, the course grading scheme only affects final grades. To use the grading scheme for an assignment, follow the steps below.
First, navigate to the assignment and click the “Edit” button on the top right.
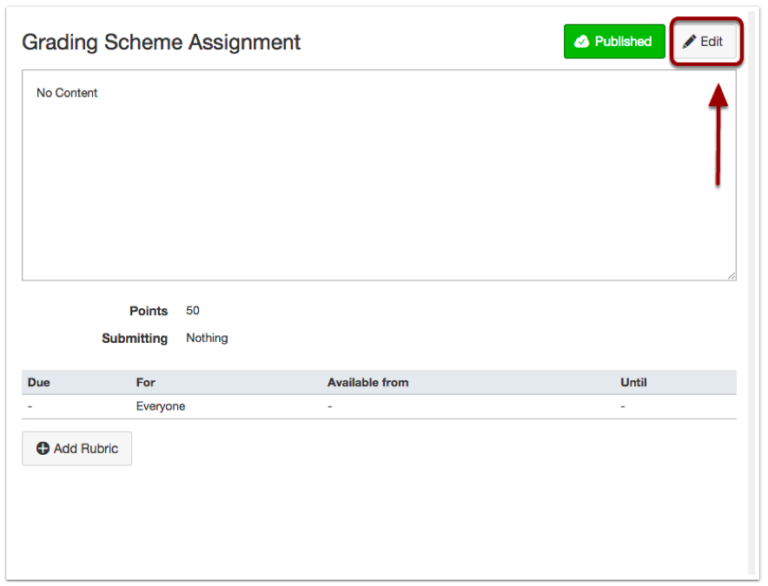
On this page, indicate that you wish to apply the default grading scheme by clicking the drop-down menu associated with “Display Grade As,” which can be found underneath the text editor. From the drop-down menu, select “Letter Grade.”
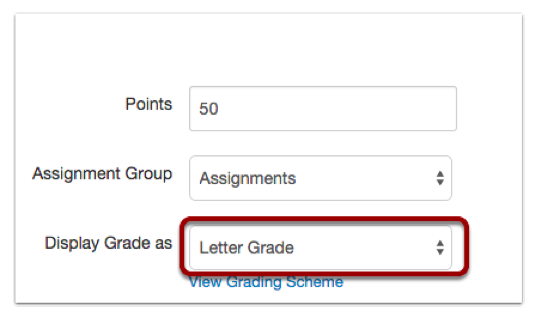
At the bottom of the page, click “Save.”

When you grade the assignment, any point value you type in will be converted into a letter grade in accordance with the grading scheme you’ve set for the course.