In BC Canvas courses, grades and feedback are invisible to students by default. This is indicated by an icon showing an eye with a slash through it, which appears at the top of the Gradebook assignment column as soon as a grade or comment is entered. In order to make grades visible, you’ll need to “post grades” through the Gradebook interface.
This page provides instructions for posting grades, and instructions for changing settings if you prefer your grades to post automatically (either for specific assignments or for the course as a whole).
If adjustments need to be made after grades are entered and posted, you can take them offline temporarily. See the information on hiding grades in the Gradebook.
Posting Grades
- For assignments with a manual grade posting policy, you can post grades through the Gradebook interface. Once grades are entered, you can press the options icon (1) to bring up the options menu for the assignment and select post grades (2).
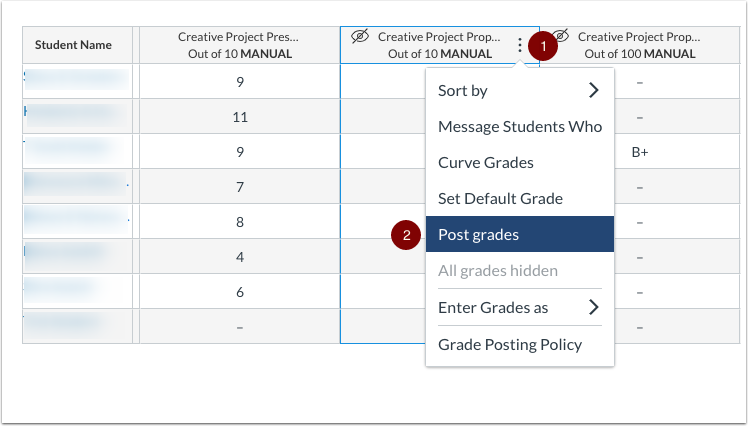
- This will bring up the Grade Detail Tray on the right side of the screen, from which you have the option to post all grades, post only those grades that have been entered, or to post grades for a specific section of the course.
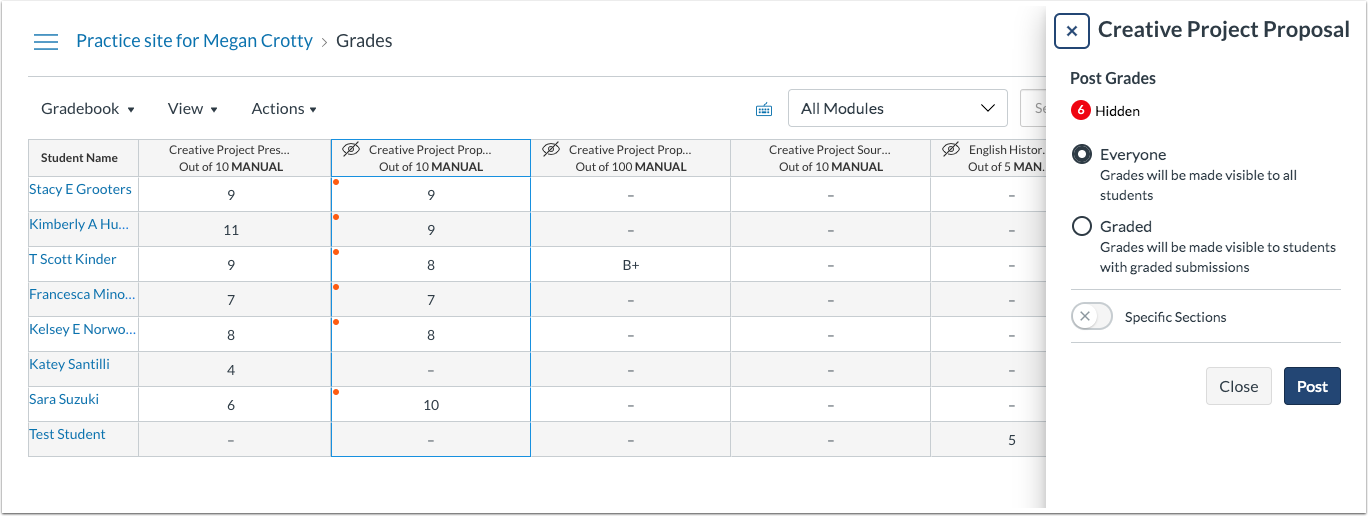
- Once a selection has been made, you can post changes by clicking on the “Post” button at the bottom of the menu.
Enable Automatic Grade Posting for Individual Assignments
If you’d prefer not to go through the process of posting grades manually for some assignments in your course, you can change the grade posting policy for those assignments on a case-by-case basis using the instructions below.
- Using the options icon (1), bring up the options menu for the assignment and select Grade Posting Policy (2).
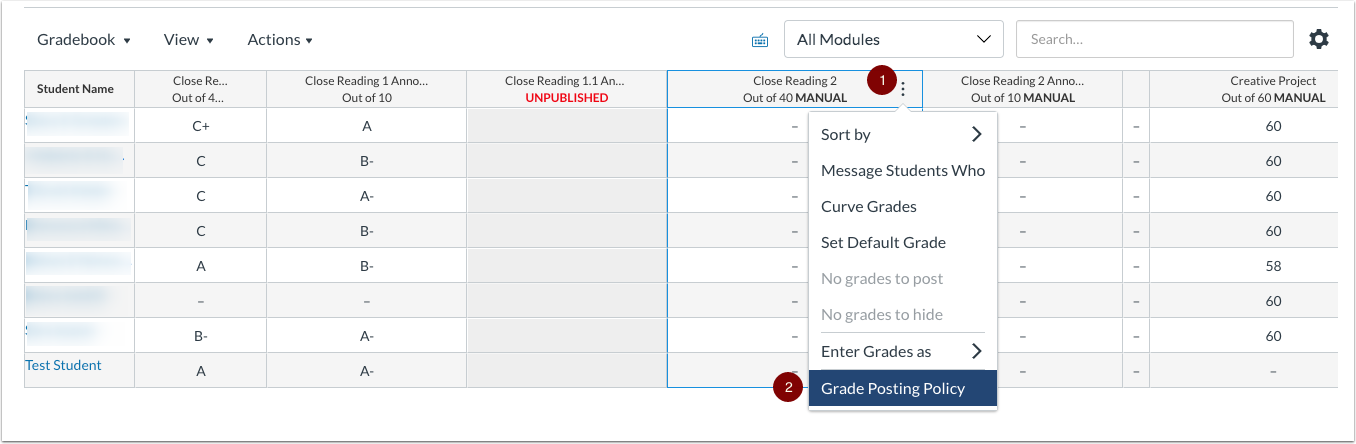
- This will bring up the Grade Posting Policy panel, which offers a more detailed set of options. From here, you can adjust the assignment settings and choose to either manually or automatically post grades for the assignment.
Enable Automatic Grade Posting for the Entire Course
- Use the “Settings” gear icon on the top right of your Gradebook to open the Gradebook settings menu and navigate to the grade-posting policy menu.
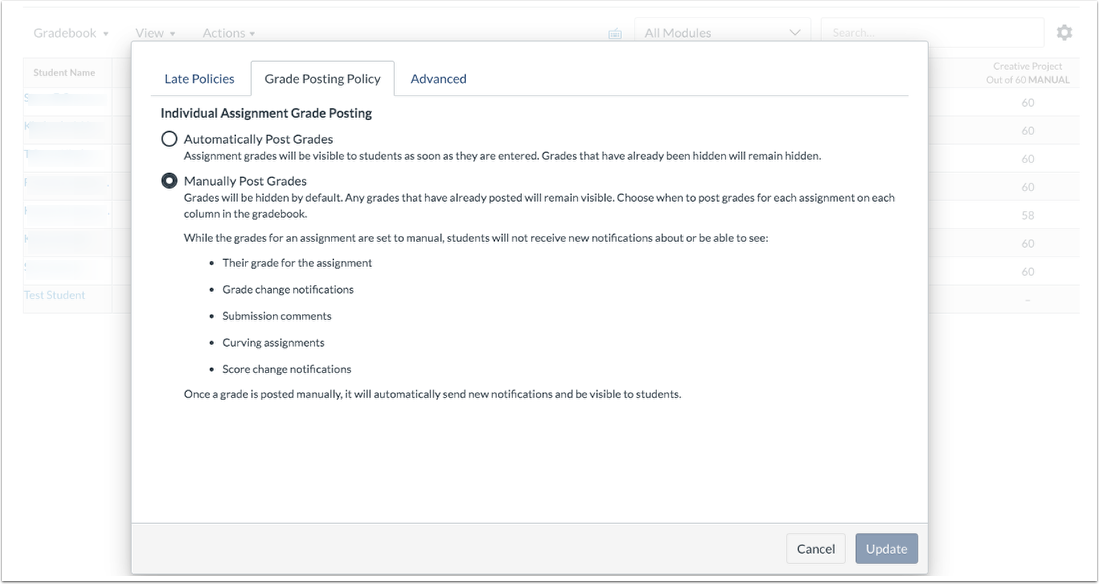
- By default, “Manually Post Grades” will be selected. To change this, select “Automatically Post Grades” and click the “Update” button on the bottom right.
View Gradebook
Once you have set a grade posting policy, you can view it in the Gradebook.
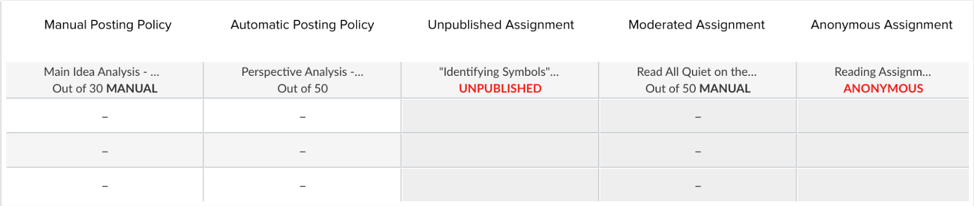
Assignments with a manual posting policy will always be marked as MANUAL in Gradebook. Once grades begin to be entered, the visibility icon will appear (an eye with a slash through it) to indicate that students cannot yet see any grades.
When grades are posted, the visibility icon disappears. The visibility icon is also absent before grading begins.
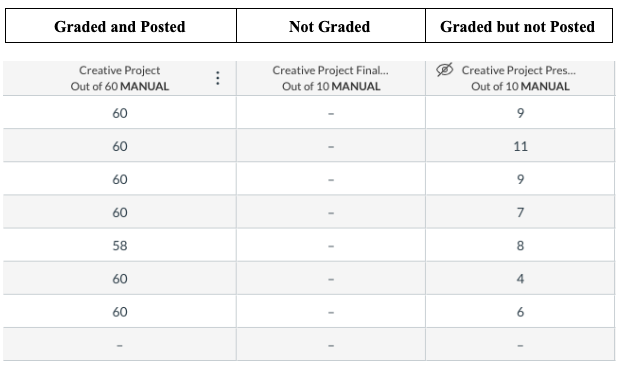
Display Grade Totals to Students
If you would like students to be able to access their grade total in the Gradebook, you can do so by changing your course settings.
- In the relevant Canvas Course, navigate to Settings from the left navigation menu before and select “Course Details”
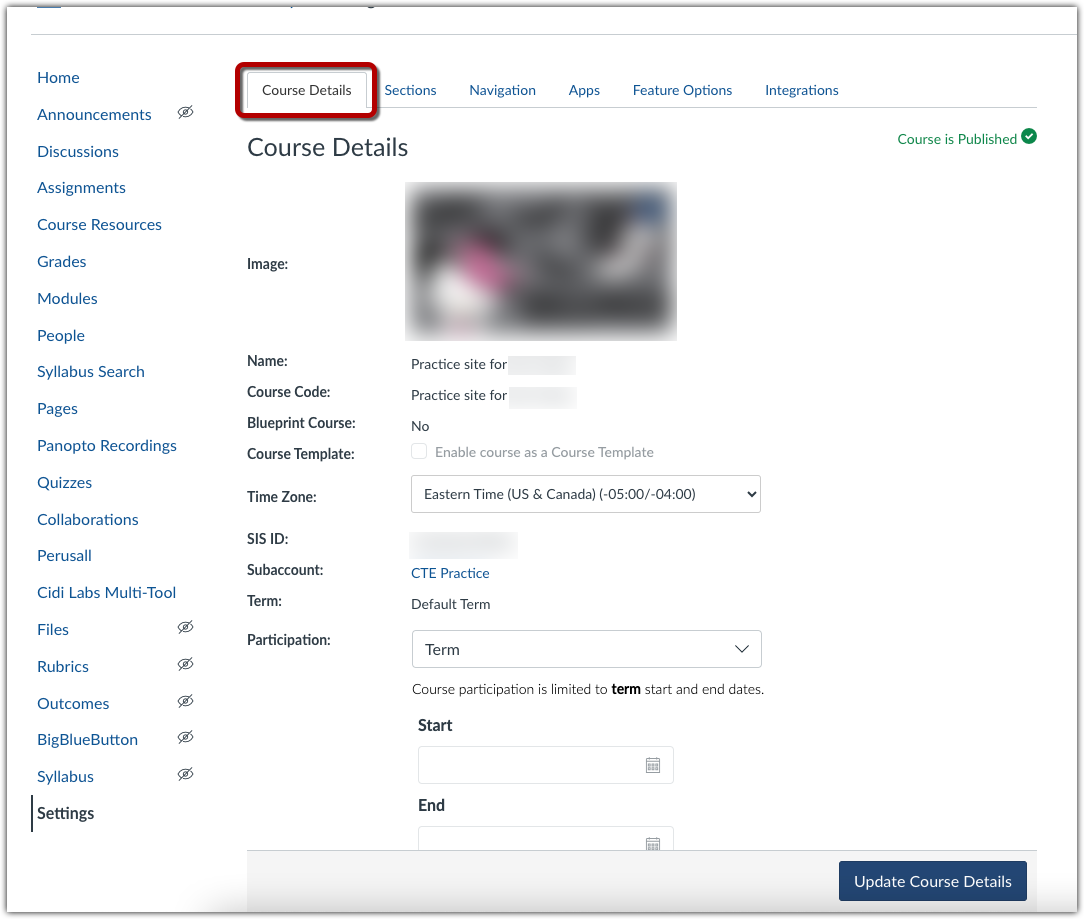
- Scroll down and uncheck the box that reads “Hide totals in student grades summary” and select “Update Course Details”
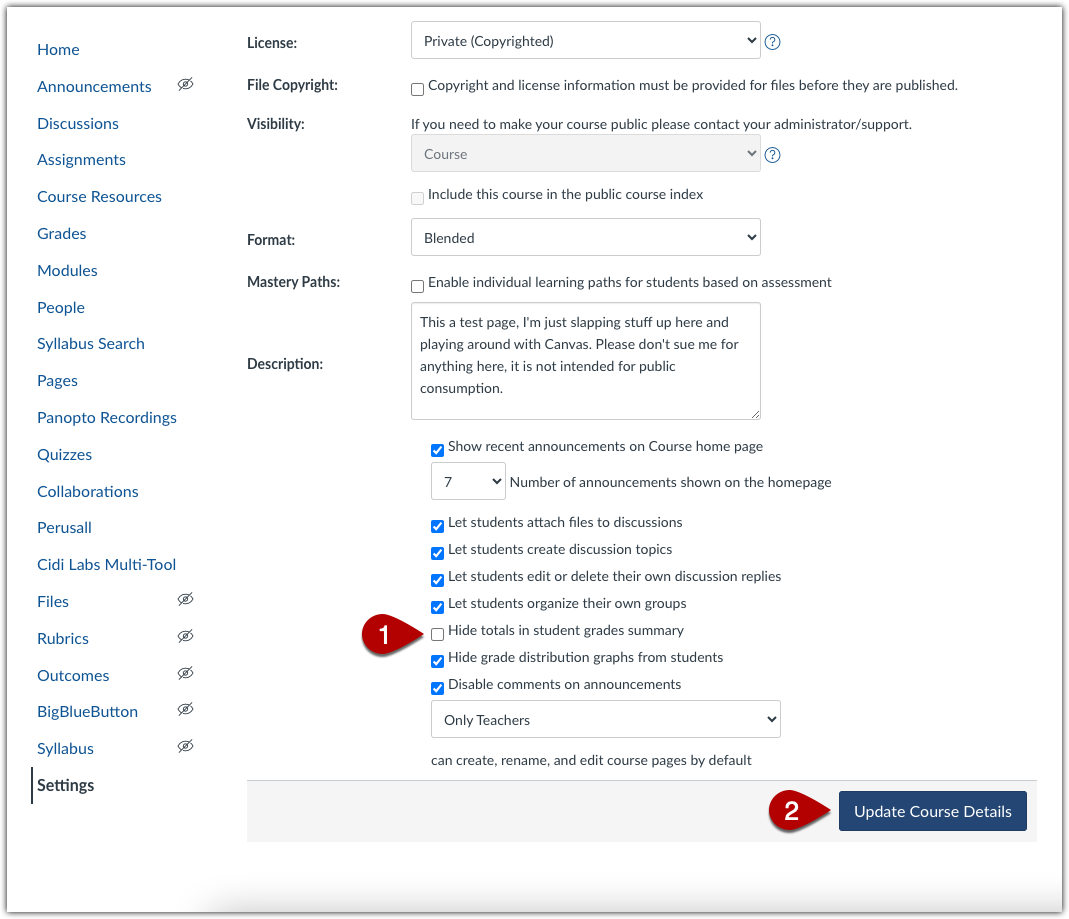
New Quizzes Exception
By default, in New Quizzes students can view their grades even if the Gradebook Posting Policy is set to “Manual”. To prevent them from seeing Quiz grades, activate the “restrict student result view” option in individual quiz settings.
For more information about the notifications students receive when grades and feedback are entered, see the resource on Student-Facing Grade Notifications.