The Canvas Gradebook allows you to maintain all of your grades online. It provides a tool for tasks typically done in a spreadsheet application, making it possible to keep all grading in a secure place online. To access your Gradebook, click on the Grades link on the left sidebar of your course Canvas site. A list of your students will appear on the left, with columns to the right for any assignments you have set up on Canvas.
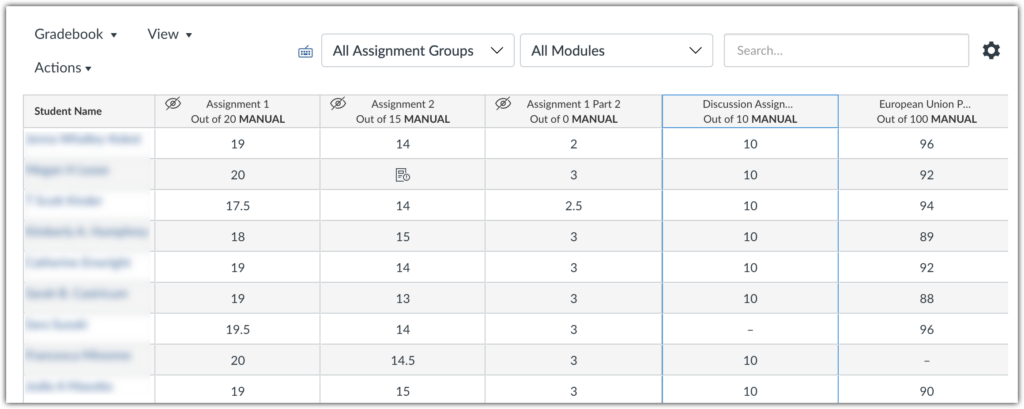
Features
The Canvas Gradebook can:
- Keep grades in a secure location.
- Help students to keep track of course grades and missing assignments. (See the information on the student view of Grades to get a sense of what your students will see.)
- Calculate your grades for you, eliminating the need to keep a separate spreadsheet or physical gradebook and copy your grades over.
- Allow you to input grades without using Canvas SpeedGrader (thus providing a faster option for assignments that don’t require written feedback).
- Allow you to review the history of grade changes you’ve made in a course.
One limitation of the Canvas Gradebook is that it will not send your grades to Agora Portal – these will need to be entered separately at the end of the semester.
Grade Calculations
- If you want to use Canvas to calculate your course grades based on a weighted grading scheme, you can do this by setting up your assignments in Assignment Groups and adding percentage weights to those groups. By default, students will not see the final weighted grade unless you enable this in your course settings.
- Grades in Canvas are always displayed (and calculated, if applicable) using points. If you prefer to use a letter grade or another format, you can edit individual assignments to display grades in a different format; however, each assignment will still ask you to select a point value. If you prefer not to calculate your grades using the Gradebook, an alternate option some instructors have used is to make each assignment out of 0 points and provide the grade information separately in a comment provided to students, though students who are used to seeing grades posted and calculated in Canvas may find this confusing.
- In cases where no grade has been entered, the default setting in Canvas is to not factor the assignment into any grade calculations.
- The Final Grade Override feature provides a way to adjust students’ final grade for the course without changing calculations for specific assignments or groups (for example, bumping a grade up by a third of a letter grade to reflect extra credit).
Releasing Grades and Feedback
By default, BC Canvas courses will have a “manual posting policy” for the Gradebook. This means that any grades and/or written feedback provided on assignments–either on the Gradebook page or in SpeedGrader–will be invisible to students until it’s been posted. Most instructors keep this setting and select “Post grades” after completing grades or feedback for each assignment.
Alternately, you can change the posting policy for individual assignments (or for the course as a whole), which will mean that comments and/or grades are immediately visible to students upon being entered.For more information on posting grades and changing the posting policy, see Canvas’s guide to managing grade visibility for students.
Communicating with Students Through the Gradebook
For instructors wishing to communicate with students who haven’t submitted an assignment, the Gradebook provides an option to send a message to students who fit certain criteria for an assignment (i.e. not submitted, or scoring higher or lower than a specific point value).
For information about additional features and settings, see Canvas’s Gradebook documentation.