The interface for building a New Quiz differs from the interface for building a Classic Quiz. This page provides an orientation to the new layout and highlights some of the most significant differences. For a step-by-step tutorial on how to create a New Quiz in Canvas, see Instructure’s How do I create a quiz using New Quizzes?
1. Every time you go to create a quiz in Canvas, you will encounter a pop-up module that will give you the option of creating a classic or new quiz. Click New Quizzes [1] and, then, click Submit [2].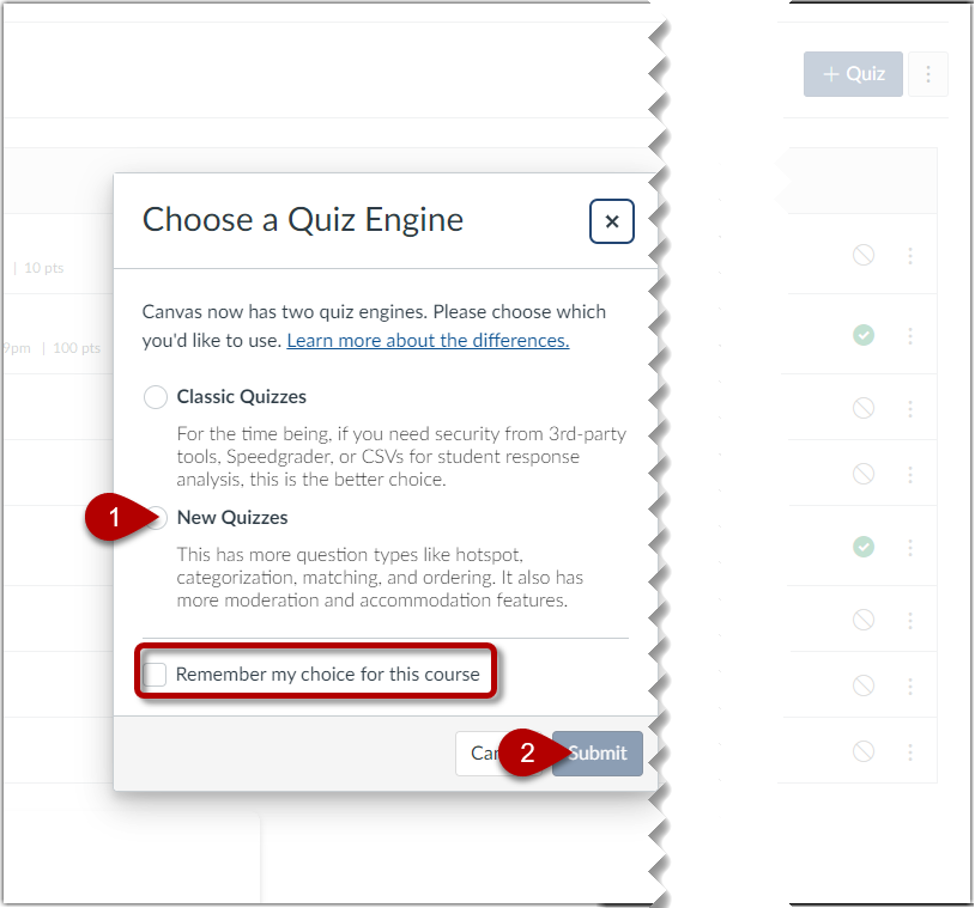
Note: you can check the Remember my choice for this course checkbox if you wish to save your quiz engine selection for this course.You can reset your quiz engine choice from the Quiz Options menu at any time. Click the Quiz Options icon [1] and choose Reset quiz engine choice [2].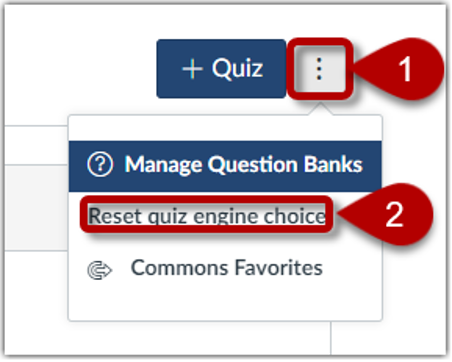
2. After selecting the New Quizzes engine, you will be brought to the standard Assignment Details page in Canvas, where you can add the assignment name, assign points, enter the due date, etc. For more information, see Get Started with Assignments.
A few things to make note of when you’re filling out the Assignment Details:
- Assignment points vs total available points: No matter how many points are available in the quiz, the point value entered in Assignment Details determines the value in the Gradebook. For example, if you set the total points on the assignment details page to 50 and create a quiz with 10 questions each worth 1 point, the quiz has a total of 10 points but is worth 50 points when graded. If a student answers 9 questions correctly, their quiz score is 90% (9/10). However, their final score in the Gradebook will be 45/50 (90%). Keeping the Assignment Details points number the same as the total of Quiz question points can be the most straightforward approach, but the option to enter a separate number in Assignment Details can be useful to allow flexibility in grading while keeping a Quiz within a grading scheme.
- Ungraded quizzes: To remove this quiz from final grade calculations, click the Do not count this assignment towards the final grade checkbox. This is an option for instructors who had used practice quizzes in Classic Quizzes to do so in New Quizzes.
- As with other Canvas Assignments, you can assign a New Quiz to everyone, individual students, or sections.
- In the Available from and Until fields, select the availability dates for the quiz. In progress quizzes automatically submit when the Until date and time passes.
- Manage extra time accommodations using the Assign and Availability details. Time limits also need to be adjusted in a separate place; see our page on Accessibility & Accommodations in New Quizzes [coming soon!] for step-by-step instructions.
Once you’ve filled out the Assignment Details page, click the Save button. To save and publish your quiz, click the Save & Publish button. Clicking the Save or Save & Publish button returns you to the Quizzes homepage.
How to Open Build Page
1. Once you’ve filled in the Assignment Details, you can start adding questions to your quiz in the Quiz Builder.
2. To open the New Quizzes build page and add questions and content to your quiz, click the Build button.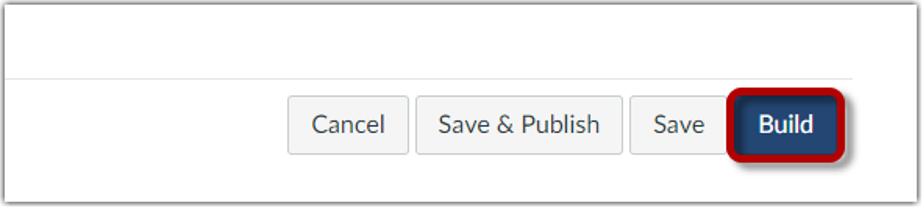
3. If you clicked the Save or Save & Publish button and returned to the page where you opened the quiz, you can click the Options icon [1] associated with the Quiz and then click the Build link [2].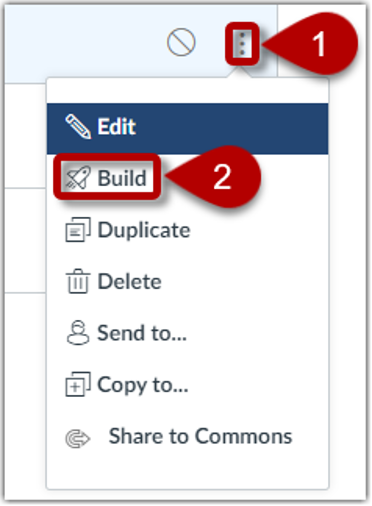
How to Build Quiz
1. In the Build page, you can edit the title [1] and description [2] of your quiz, view your item banks [3], align the quiz to outcomes [4], preview the quiz from the student view [5], and navigate the quiz [6].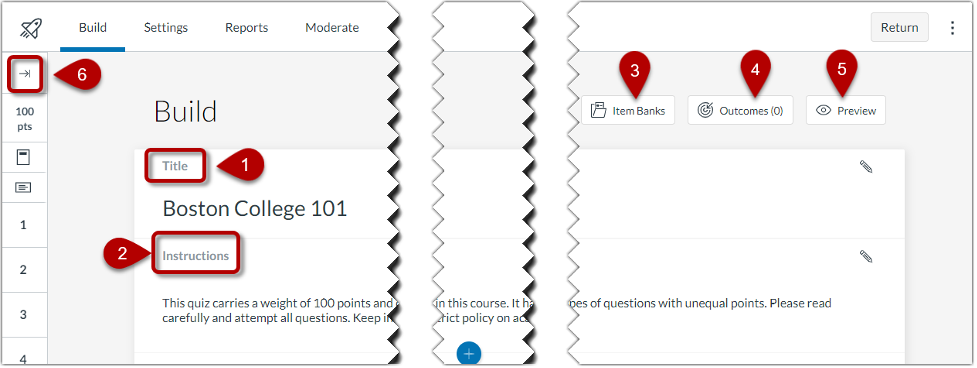
2. From the Quiz Builder, using tabs across the top, you can access the following:
- In the Build page you can add questions
- In the Settings page you can provide limits or privileges on students taking the quiz (e.g. shuffle answers and/or questions, add time limits, allow calculators, all students multiple attempts, etc.)
- In the Reports page you can view Quiz and item Analysis after students complete the quiz.
- In the moderate page, you can provide accommodations to particular students (e.g. time extensions, multiple attempts). For a step-by-step guide on how to provide accommodations in New Quizzes see our page on Accessibility & Accommodations in New Quizzes.
Adding Questions in New Quizzes
Below is a comprehensive list of question types available in New Quizzes.
- Multiple Answer
- Multiple Choice
- Numeric
- True or False
- Essay
- File Upload
- Fill in the Blank (Additional options in New Quizzes)
- Formula
- Matching
- Ordering (Only in New Quizzes)
- Stimulus (Only in New Quizzes)
- Categorization (Inaccessible, Only in New Quizzes)
- Hot Spot (Inaccessible, Only in New Quizzes)
How to Add Content
1. To add a question to your quiz, click the Add button.
2. From there you will be prompted to add a particular question type [1], a stimulus [2].to provide text students can reference when answering particular questions, or a question from an Item Bank [3]. 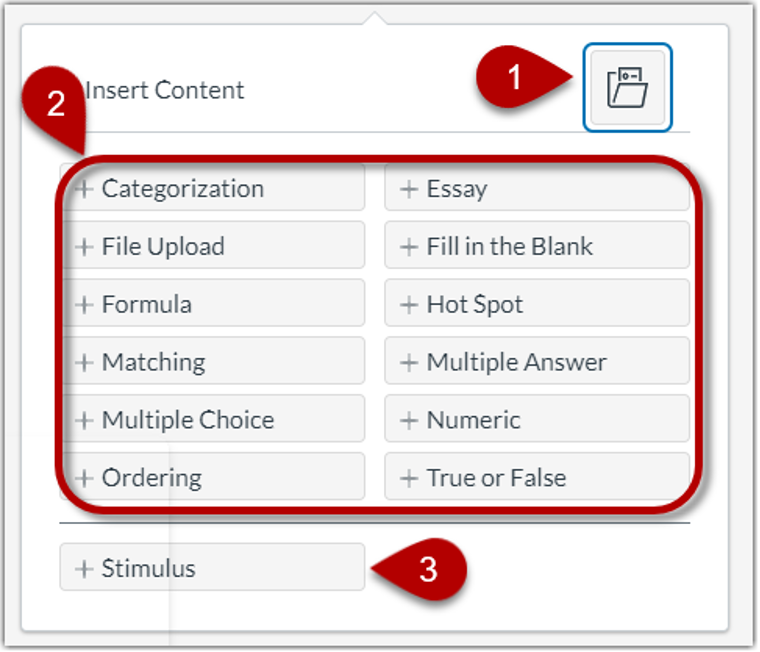
How to Add a Question
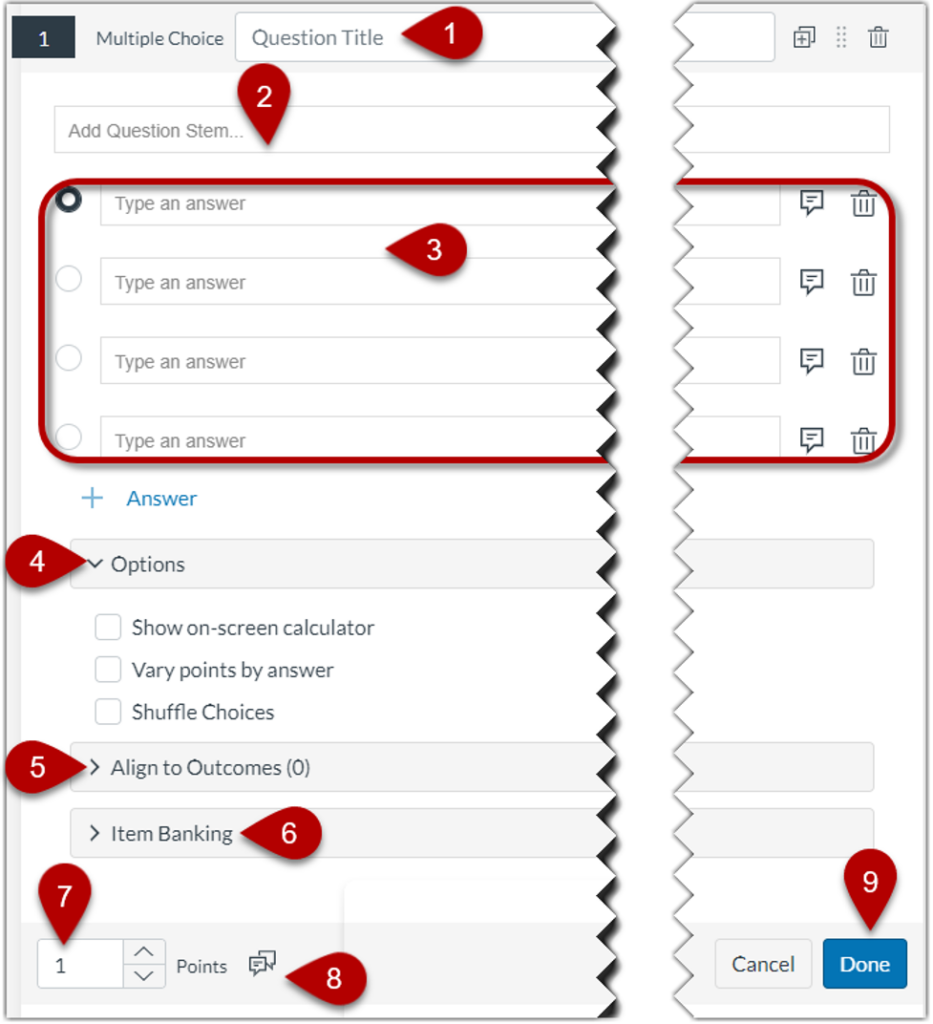
1. Most New Quizzes question types have a Question Title and a Question Stem. The Question Title is a reference tool that is only visible to instructors. You do not have to edit the Question Title. The Question Stem is the question that students see. You can use the Rich Content Editor to format and add content to your question stem.
2. To add a question, you can enter a Question Title (optional) [1], Question Stem [2], and Answers [3].
3. You may also select options specific to the question [4], align the question to an outcome [5], and add the question to an item bank [6].
4. In the Points field [7], adjust the point value for the question by entering a number or clicking the arrow buttons. To add general student feedback, click the Feedback icon [8]
5. To save the question, click the Done button [9].
Note: Essay and file upload questions do not include an answer field and must be graded manually.
Question Navigator
1. The Question Navigator provides an overview of the Quiz. To open the Question Navigator and view your quiz, click the Expand icon.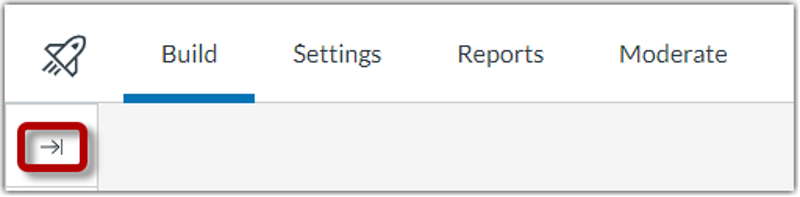
2. Once you have opened the Question Navigator, you will see each question number [1], question type [2], point total [3], question stem [4], and total question points [5].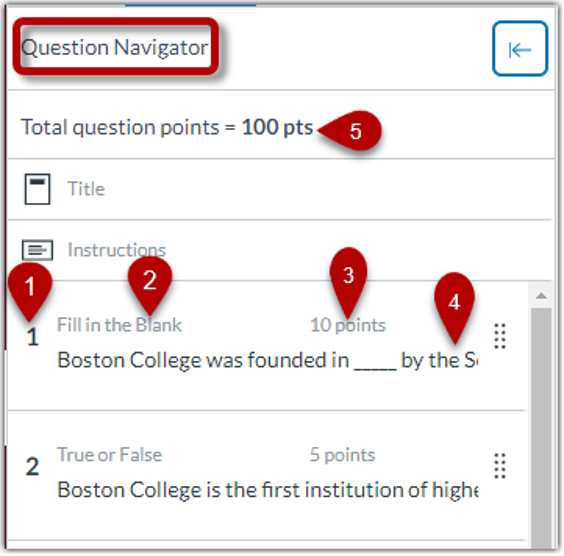
3. To view a question in the quiz, click the question stem [1]. You will be taken to the question within the quiz. To manually reorder questions, click and hold the Move icon [2]. Drag the question to where you want it to display in the quiz.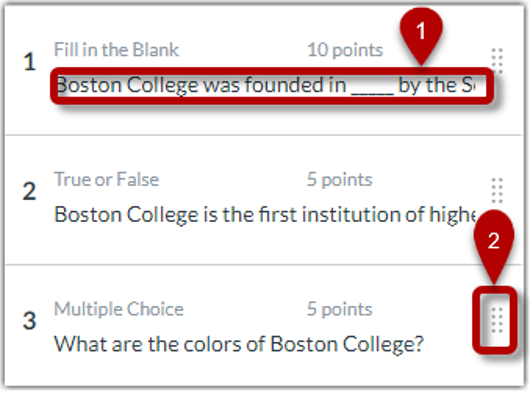
4. To close your quiz and return to the Quizzes page, click the Return button.
Item Banks, Question Banks and Question Groups
Classic Quizzes in Canvas can pull questions from Question Banks. However, New Quizzes use Item Banks instead, which similarly allow instructors to store questions for use in multiple assignments. While these two different types of banks appear very similar, Canvas treats them as separate systems; a New Quiz cannot pull questions from a Question Bank. Contact centerforteaching@bc.edu if you are interested in migrating Question Banks or Question Groups into New Quizzes.
Here are some helpful guides on getting started building item banks in New Quizzes:
- How do I create an item bank in New Quizzes?
- How do I add content to an item bank in New Quizzes?
- How do I add an item from an item bank to an assessment in New Quizzes?
- How do I add all items or a random set from an item bank to an assessment in New Quizzes?
- How do I move or copy a question from one item bank to another in New Quizzes?
- How do I share an item bank in New Quizzes?