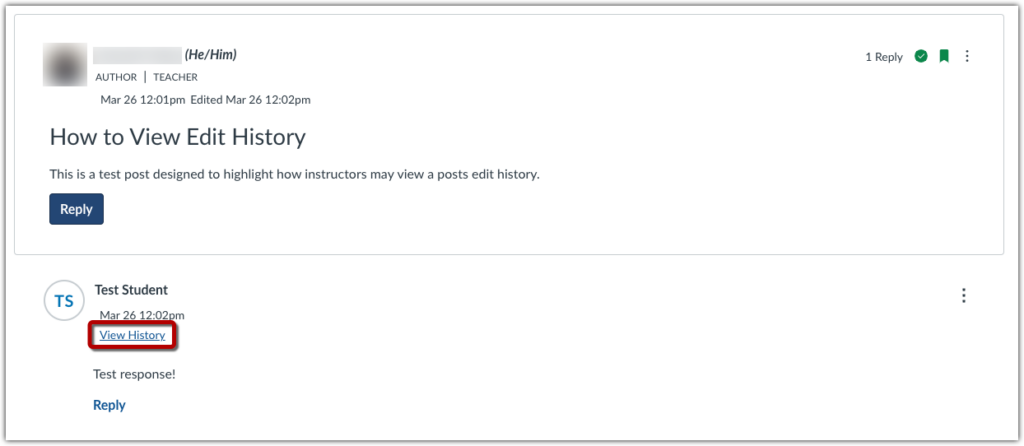Anonymous Discussion Options
The new Anonymous Discussion option allows professors to choose from three different levels of student anonymity.
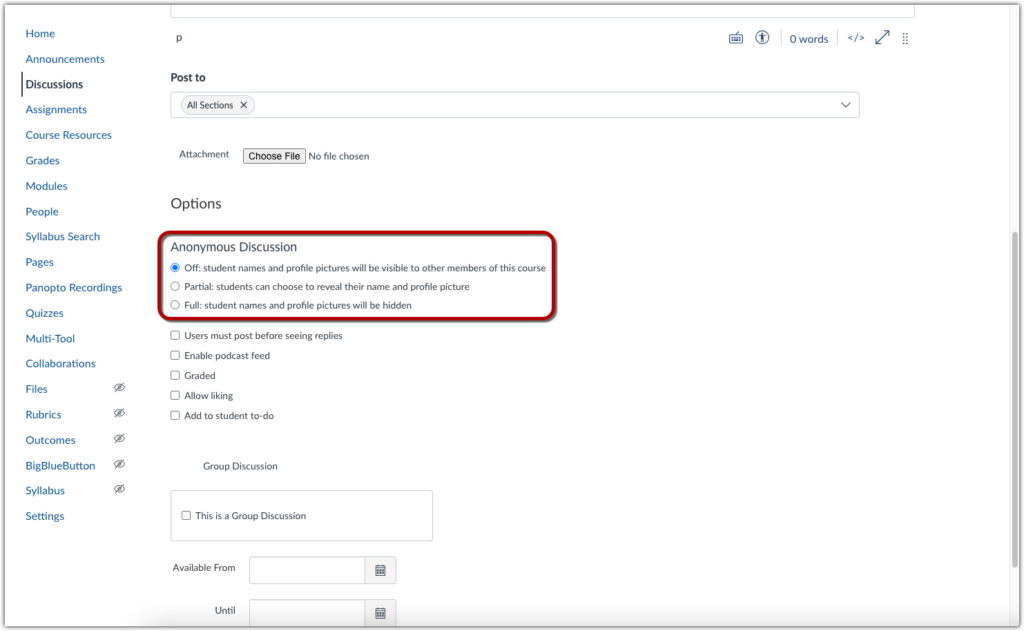
Fully or Partially Anonymous discussion posts also include a notification banner at the top of the page, indicating whether the discussion is Fully Anonymous or if the students have the option via Partial Anonymity.
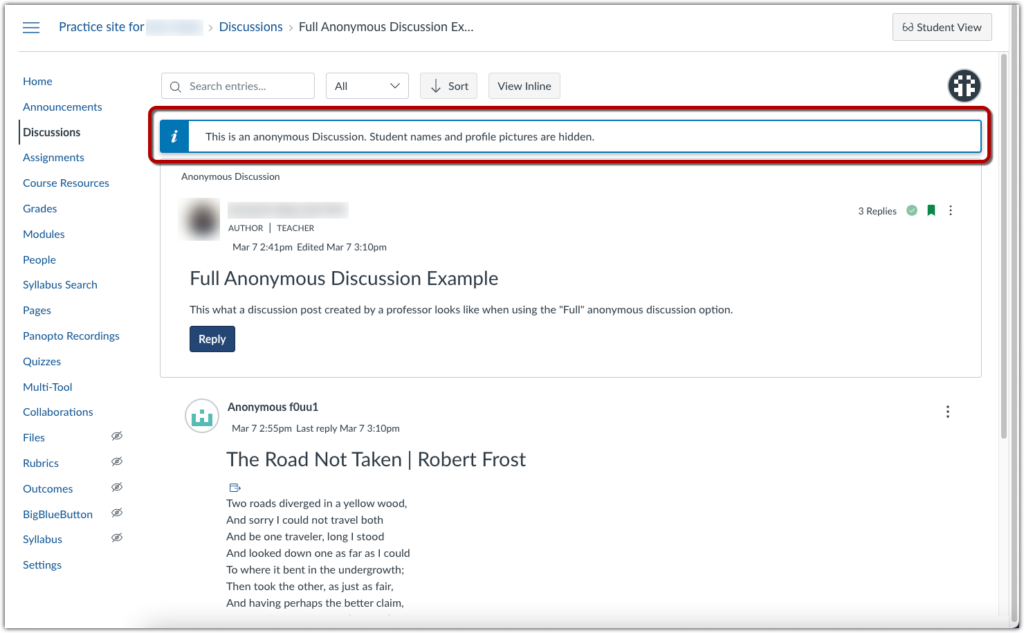
Additional Privacy & Course Climate Considerations
In addition to enabling anonymous posting, Discussions also includes a few other features relating to privacy and course climate, including:
Report a reply
If a student is concerned that a post in the Discussion violates course agreements or expectations, they are able to report the reply. When a student makes a report, their name is not disclosed to the teacher. To report a reply select the “more options” menu to the right of the relevant response [1], and select “Report” from the drop-down menu [2].

To do so simply click on the three dots located in the top right corner of a reply (1). Then, click on the “Report” option at the bottom of the menu that appears (2). A screen will appear asking you to select a reason for the report. When you have done so, click Submit.
After a report is made, the faculty member receives an email notification with a link to the reported post, and can choose to respond to the post, delete it, or otherwise address the comment in class.
Edit History
Students have the ability to edit their posts in Discussions. If a student does make changes to a post after publishing, the instructor will be able to view the history, by selecting the option under the timestamp on the post.