As part of the 2024 Canvas Discussion update, the way you access Group Discussions has changed. Below are directions on how to navigate the new method of accessing Group Discussions.
Once you have created and published a Group Discussion post a small icon depicting two people should appear in the upper left corner of the discussions screen
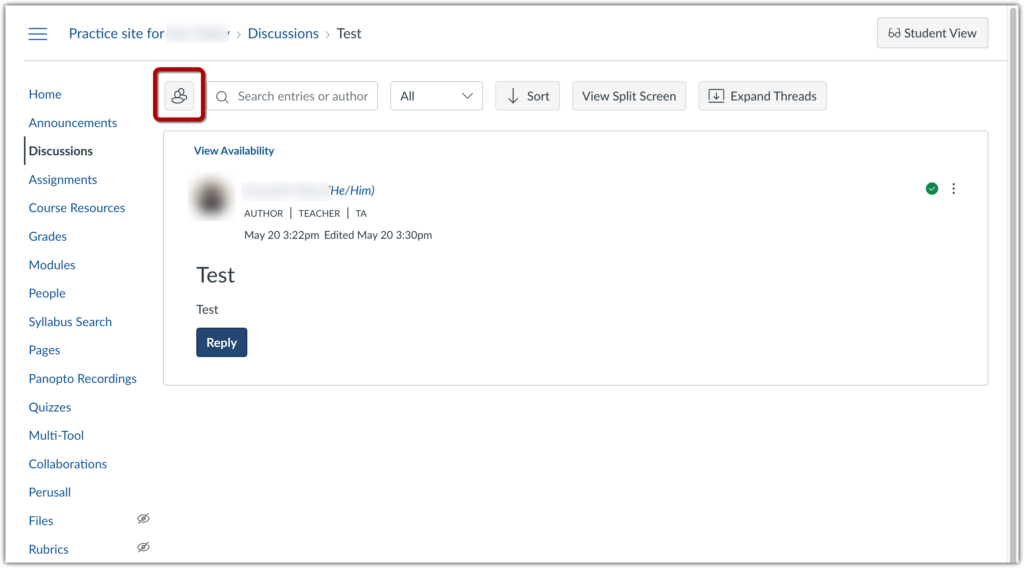
Clicking on that icon will cause a drop down menu to appear listing the individual groups (along with the number of unread messages in those groups). Clicking on any of the group names will take you to that specific group’s replies to your original post.
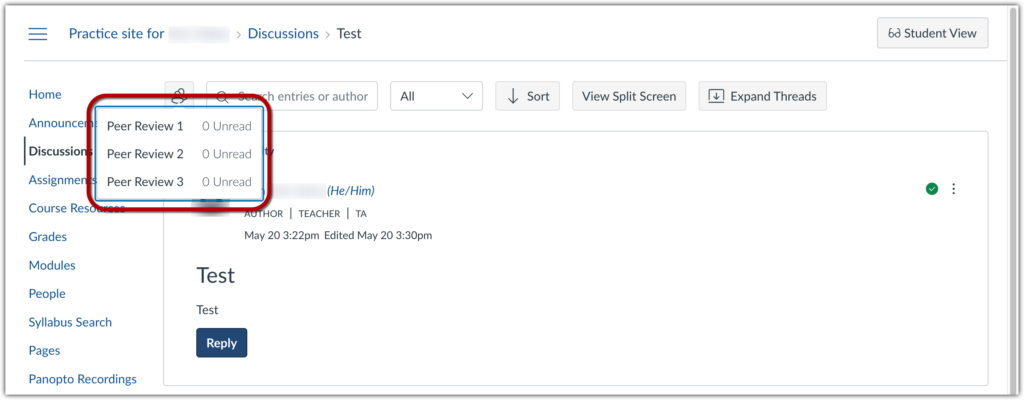
You may navigate to another group’s replies of your original post by clicking on the same icon once again.
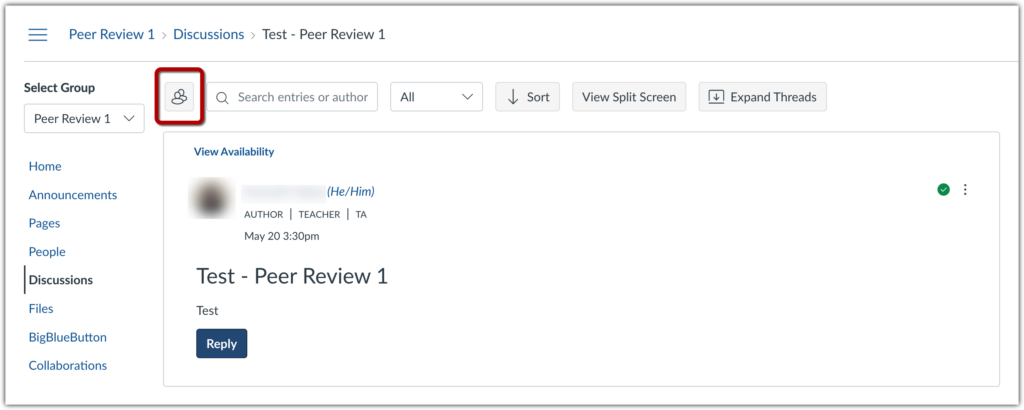
Select Group Menu
Clicking on the “Select Group” drop down menu that is to the left of the two people icon will not take you to another group’s replies, but to the Discussion landing page of the selected group.