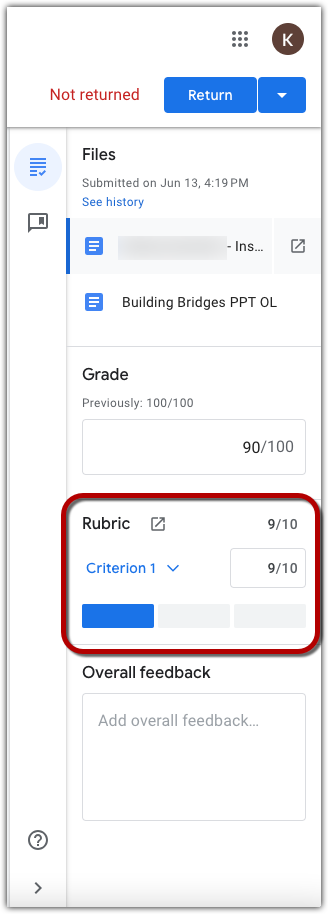Deciding Between Google Rubrics and Canvas Rubrics
If you create an assignment with the Google Assignments integration, you can use a rubric in Google Grader or Canvas SpeedGrader to provide feedback to students. The below feature comparison is intended to help you decide which rubric will work best for your needs.
| Feature | Google Rubrics | Canvas Rubrics |
|---|---|---|
| Optional Scoring | Yes | Yes |
| Cross LMS Use | No | Yes |
| Optional Ranges (Ratings/Levels) | Yes | Yes |
| Comment on the Rubric | No | Yes |
| Rubric-to-Grade Autofill | Yes | No |
| Import/Export Option | Yes | No |
| Save/Reuse Rubric | Yes | Yes |
| Point Ranges | No | Yes |
Additional guidance about a few features:
- Cross LMS Use: Canvas Rubrics is available regardless of what Grading tool you’ve chosen, but is of limited use if you have chosen to use Google Grader over SpeedGrader.
- Comment on the Rubric: Canvas Rubrics allows you the option to add comments directly to the rubric itself, allowing the instructor to personalize feedback to each individual student on why they received what they did. However, in choosing this option, the instructor loses access to the rubric’s broader, less personal, ratings description.
- Rubric-to-Grade Autofill: Google Rubrics is completely integrated with Google Grader, allowing you to grade via a rubric, without having to then enter the final grade separately. This differs from Canvas Rubrics, which allows you to generate a score in SpeedGrader, but does not automatically enter that score into the SpeedGrader’s grade field unless selected during the setup process. To allow Canvas Rubrics to automatically fill in Speedgrader score, you must check the “Use this rubric for assignment grading” located underneath the rubric, during the initial creation process.
- Import/Export Option: At the creation of a Google Assignment, you are given the option to add a rubric in one of two three ways. You may create a new rubric within Google Rubrics; add an existing rubric from your Google Rubrics; or import a rubric you have created on Google Sheets. Likewise, once a Google Rubric has been created, you have the option to export it to Google Sheets, for use elsewhere.
- Point Ranges: Currently, Google Rubrics does not support the addition of Point Ranges in their rubrics, and it is solely offered by Canvas Rubrics. Point ranges allow you to set maximum and minimum point value for each level in a criterion. For example, instead of Level 1 being with 10 points it could be 10-6 points.
Navigating Google Rubrics
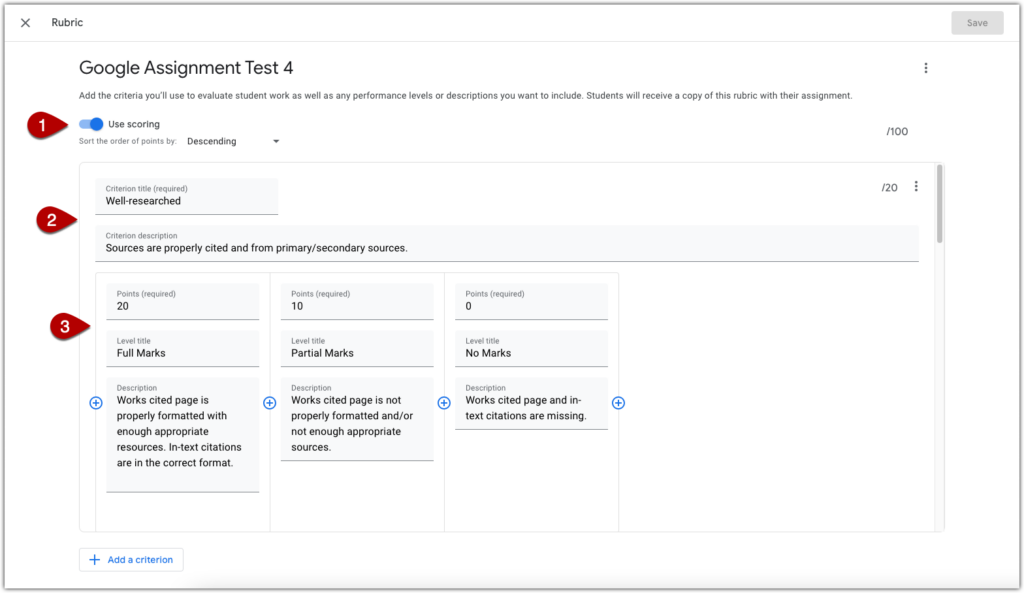
Google Rubrics allows you to create and attach grading rubrics to your Google Assignments. It has a number of options to choose from when creating the rubric, including whether or not it will be a scored rubric, the number of criteria and how many levels each criterion may have, while also allowing you to export or import a rubric from Google Sheets as well.
Please note that Google Rubrics is only available to you if you are using Google Grader tool instead of Speed Grader.
Use Scoring [1] – Allows you to turn on and off the scoring feature for Google Rubrics. If it is off, Google Rubrics will not be used for scoring purposes and you may grade the assignment normally through Google Grader.
Please note, that if you have scoring on and have set your rubric up with point values, turning scoring off will delete the scoring from the rubric. If you turn it back on afterwards, you will need to re-add the point values manually.
Criterion [2] – This section contains the criterion title and description fields. This allows you to set up the criteria and describe it and your expectations. To add another criterion, click the “Add a criterion” button at the bottom of the page.
Level [3] – This section allows you to break down the scoring on a granular level. It contains fields for a description of the level, the point value of the level, and a description of what qualifies as that level of work. To add another level, click the blue plus sign.
When the scoring is turned on, the rubric will appear in the right menu when reviewing Google Assignments.