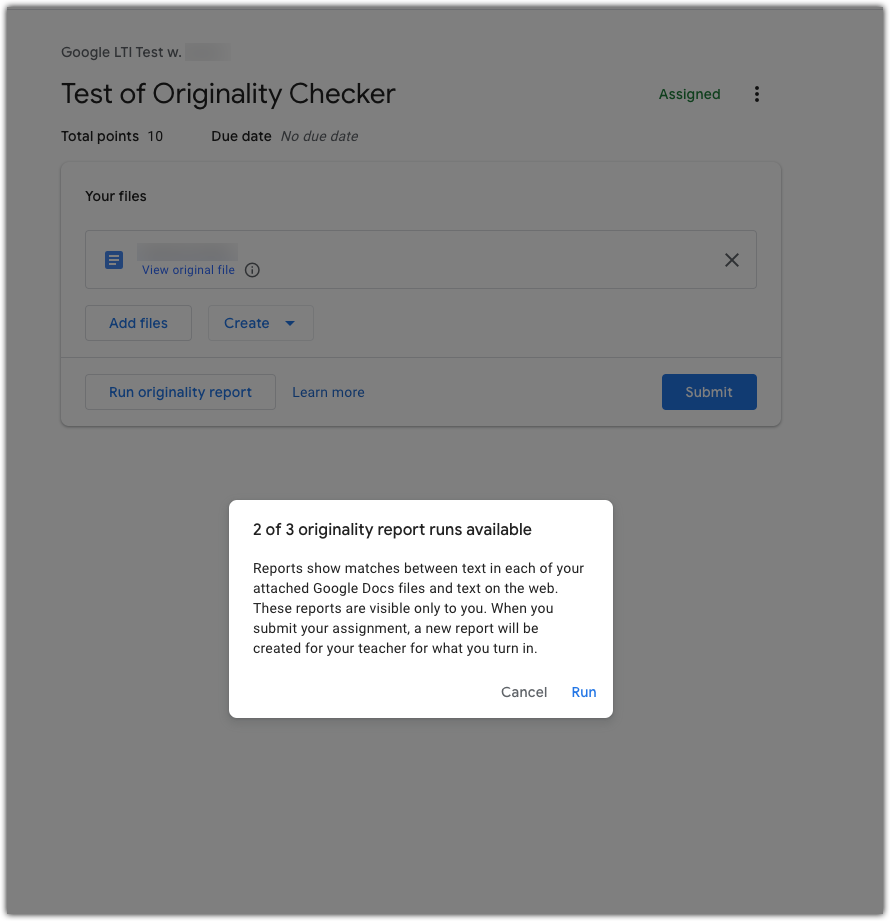The Google Originality Checker is available in Google Assignments. It works by analyzing a submitted assignment (Doc, Slides, or other Word based files) and comparing it against items found in a general Google web search. The report it generates flags portions of the submitted assignment which are similar to items found elsewhere online.
The Originality Checker is turned off by default, but may be turned on in any assignments using the Google Assignments (LTI 1.3). The Originality Checker is available only through this tool and is not available for any other method of assignment submission, nor is it available with Canvas Quizzes.
When the Originality Checker is turned on, students can check the document before submitting an assignment and the instructor can run a check when providing feedback on the assignment.
Example Reports
If the Originality Checker does not find any resemblance to items found elsewhere on the internet, the report will say “no matches found”.
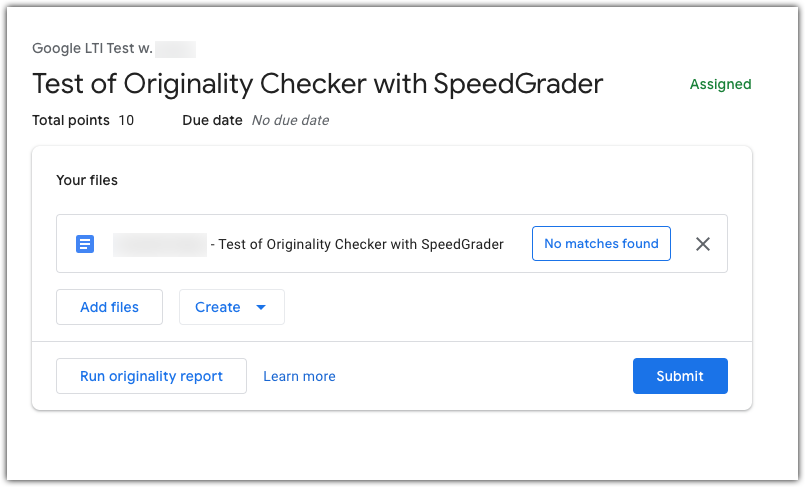
However, if matches are found, the Originality Checker will flag the passages and link to the relevant web matches.
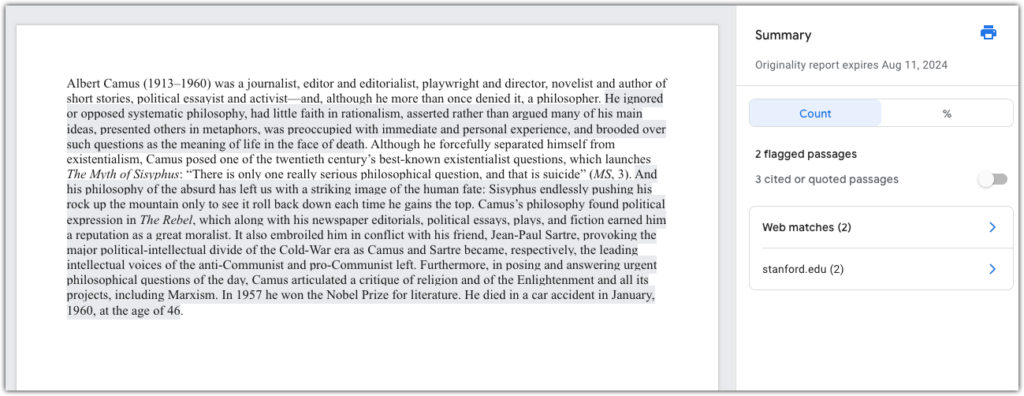
Limits to the Originality Checker
While the Originality Checker that can provide some additional information to students and faculty, it also comes with risks, including normalizing cheating by communicating to students that it is expected and compromising a positive relationship with students. For a deeper dive into academic integrity and interventions that can support it, see our resource on Fostering Academic Integrity. See below for more information on specific limits to the Originality Checker.
Plagiarism vs Referenced Quotations
Despite the option being displayed as “Check plagiarism (originality)” on an assignment, it is not recommended for plagiarism detection, but instead as a method of providing feedback on source and citation management. It is sometimes imprecise in distinguishing between directly copied passages and referenced quotations.
False Positives
“False positive” flags are possible if there is a turn of phrase that happens to resemble something the Originality Checker finds on the internet, so reports need to be reviewed with discretion.
File Type & Language
The Originality Checker will not work on non-Google supported file formats such as PDFs, and content from sources that are not in English. Attempting to run the checker on a non-supported file format, or on a non-English document, will return a false negative, “No Matches Found,” result.
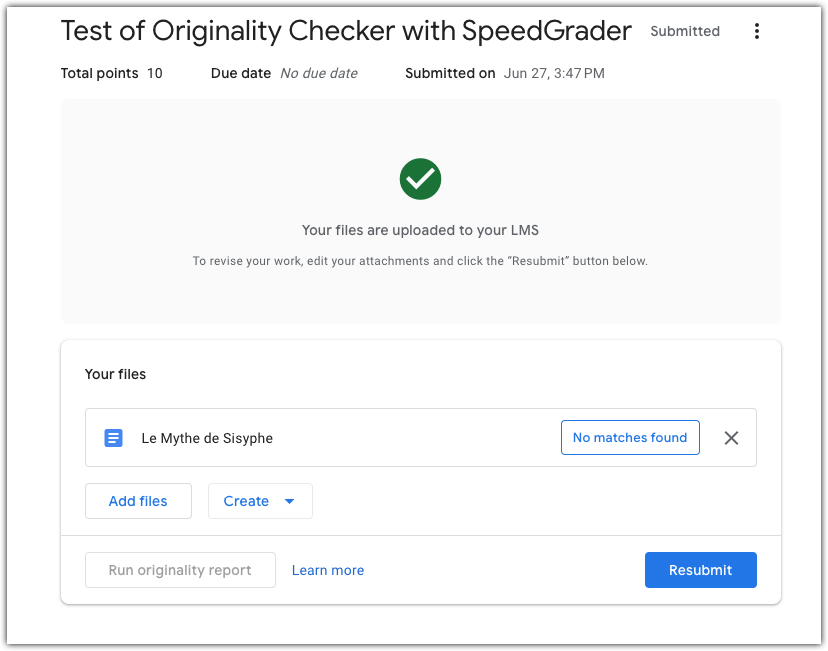
Gen AI
The Originality Checker is unable to determine the likelihood that the material was generated by an AI tool, such as Copilot or ChatGPT. While it has no specific AI-detection capabilities, it will flag any text that the AI quoted from an existing internet source, just as it would from a human writer.
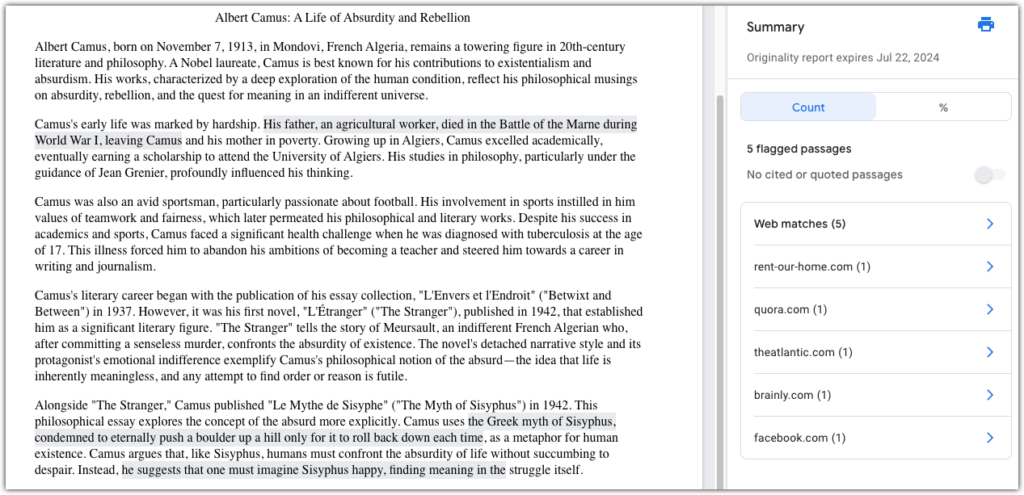
Numerical Limit
Currently the checker may only be used by faculty five times for a single course, while students may run it three times per assignment. When a student is nearing their limit, they will receive a warning informing them of their remaining report runs.