Like Classic Quizzes, New Quizzes makes it possible to add additional time for students with accommodations. In New Quizzes, you can also set up accommodations to apply to every quiz in the course in addition to adding accommodations to individual quizzes. However, it is no longer possible to give students more time on a Quiz that is in progress. In order for a student to receive an added time accommodation, it must be set up prior to the student starting the quiz. As with Classic Quizzes, adding accommodations to New Quizzes is a two-step process: adjusting the availability window and adding the accommodation. View the steps for both processes below.
Inaccessible question types: Because New Quizzes is largely an accessible tool, there’s not much to consider when designing a New Quiz beyond standard Canvas accessibility practices. However, while most of the New Quizzes question types are accessible, both Hotspot and Categorization question types have known accessibility issues. We recommend using other question types in order to avoid barriers for students who use screen readers or rely on keyboard navigation.
Adjusting the Availability Window
The Availability Window in New Quizzes, like in Classic Quizzes, overrides the accommodations given to students. For instance, if students are taking a 1-hour exam starting at 2:00 pm and the Availability Window of the Quiz closes at 3:00 pm that day, a student with a time and a half accommodation would have their quiz time out at 3:00 pm.
Guidance from the Connors Family Learning Center
The Connors Family Learning Center, where students with extended-time accommodations take their exams, asks instructors to use 5:00 pm as the end of the availability window. This prevents students from being inappropriately timed out of their exam and saves faculty from last-minute requests to edit their Canvas Quiz settings. Students taking exams at the CFLC are proctored throughout. If you have any questions about CFLC guidance or procedures, please contact mary.rajner@bc.edu.
If you normally set an “until” time in your Canvas Quiz settings for all students, you must expand it for students with accommodations. To do so, navigate to “Quizzes” in your course Navigation Bar and select the Quiz you want to adjust. This brings you to the Assignment Details page. In Assignment Details, scroll to the “Assign” field at the bottom of the page.
- To shift the Availability Window for a student or group of students with an accommodation, select “+Assign To” [1].
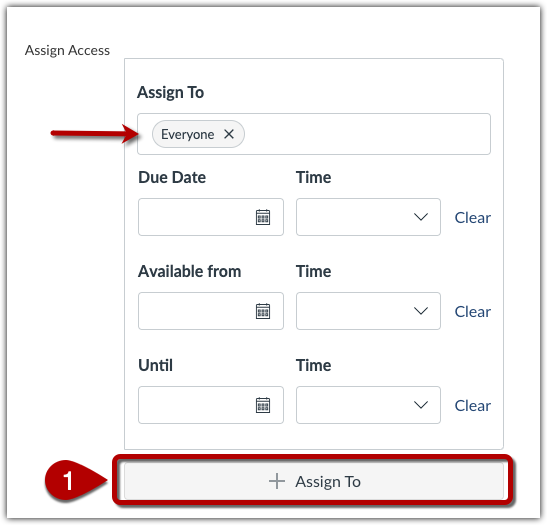
2. You can then “Assign to” [2] a section, group or individual student from a dropdown list to customize their availability window. Note that the first “Assign to” box now reads “Everyone Else” [3] after making your selection from the list. You can use the “Available from” and “Until” [4] options to limit the period within which that subgroup of students can access the quiz. For example, if you had a student with a time and a half accommodation taking an a 1-hour exam starting at 2:00 pm, you would shift their availability window to 3:30.
3. You can add more Availability Windows [5], as necessary, by clicking the “+ Assign To” [6] icon, if students have differing added time accommodations.
Add Student Accommodations to Every Quiz
1. In New Quizzes, you can add a student accommodation to every Quiz a student will take, including adding time, removing a limit, or multiplying time limits by a set multiplier. To do so, open the quiz and select the “build” button from the Assignment Details page.
2. In the Quiz, click the “Moderate” tab.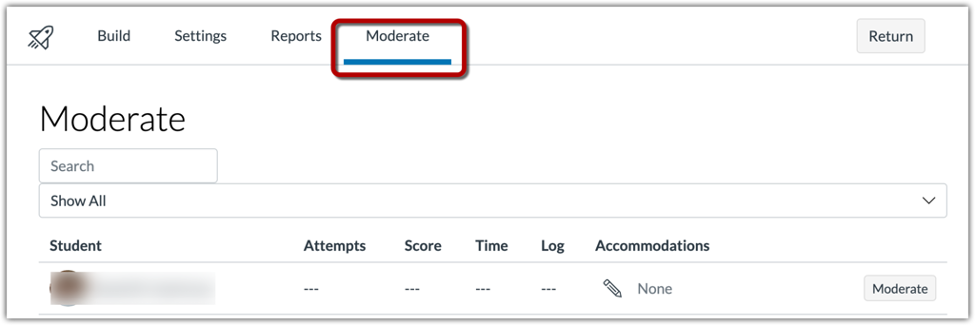
3. Find the student you want to apply accommodations for, and click the corresponding “Edit” icon.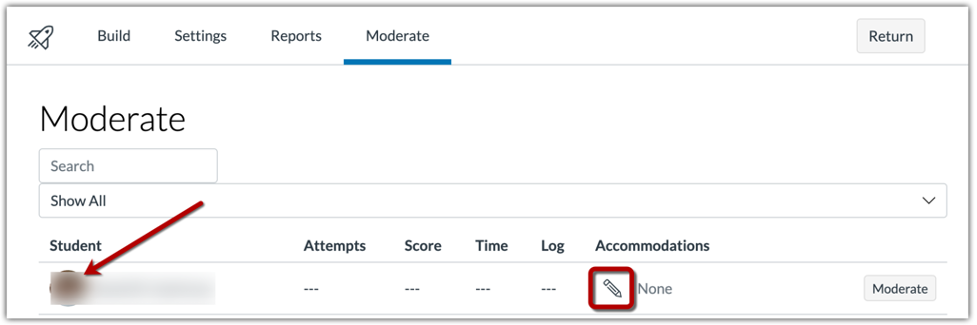
4. This opens a time adjustments menu [1] where you can select the time adjustment option [2] you want to give the student.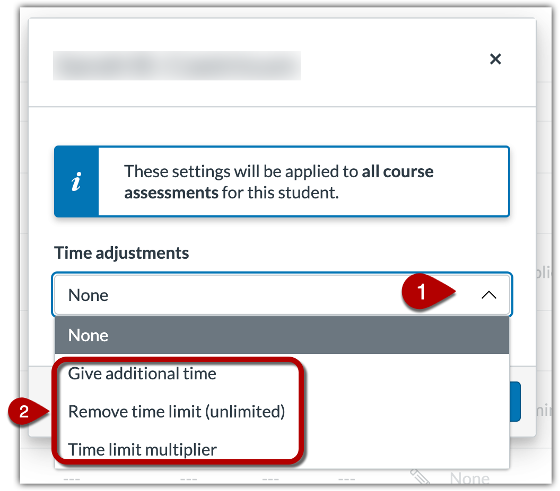
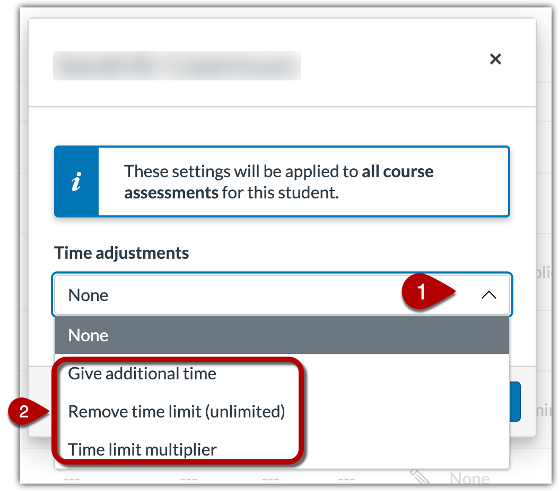
5. To add additional time, select the “Give additional time” option in the time adjustments menu [1]. Then use the “Hours and Minutes” fields [2] to add additional time. And, click the “Save” button [3].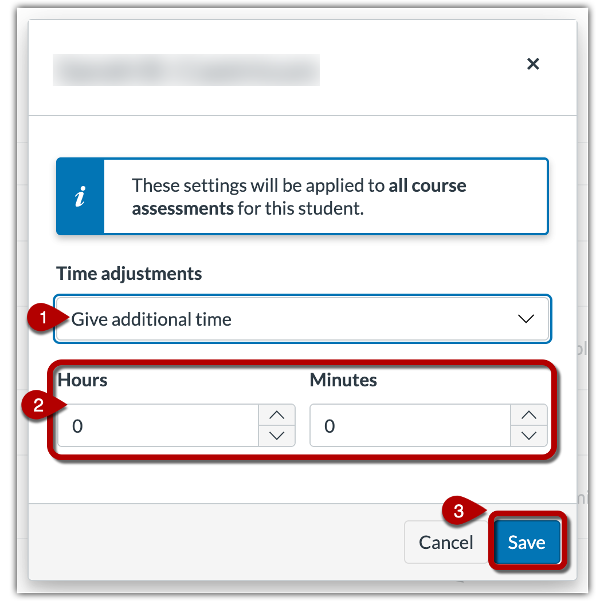
6. To remove the time limit, select the Remove Time Limit (unlimited) option in the time adjustments menu and select “save.”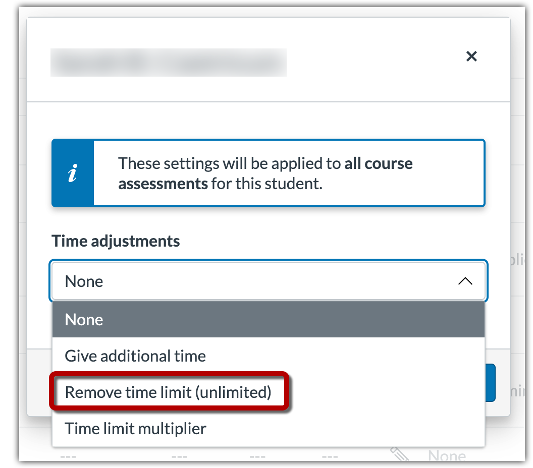
7. To add a time limit multiplier, select the “Time limit multiplier” option in the time adjustments menu [1]. Enter the multiplier in the Time limit multiplier field [2]. And, click the “Save” button [3].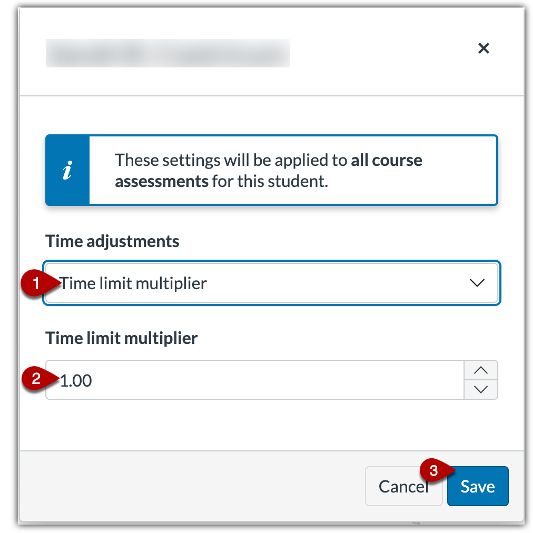
8. View the student’s accommodations in the Accommodations column. This column displays the cumulative effect of accommodations and moderation timer settings.
Add an Accommodation to an Individual Quiz
You can also follow these steps to add an accommodation to an individual quiz. Even when adding an accommodation to an individual Quiz, you must add the time prior to the student starting the Quiz. Accommodations that are added after the student starts the Quiz will not successfully apply to their Quiz attempt.
It is not possible as it in Classic Quizzes, to extend time for a student in progress with a current attempt. This feature is under development but is not yet functional.