Grading in New Quizzes offers some new functionality, including more question types that can be (re)graded automatically. However, the way students view New Quiz grades does depart from typical Canvas norms: the default setting shows students their results and points earned immediately after they submit a quiz. This setting persists even if students are able to take the quiz multiple times or some questions need to be graded by hand.
This page covers how to grade and regrade in New Quizzes and provides information on how various student view settings in New Quizzes alter what students see after completing the Quiz.
To grade a New Quiz in Canvas, start by navigating to Speedgrader, Canvas’s built-in feedback and grading tool. While the Speedgrader feature might be familiar from working with Assignments or Classic Quizzes, there are a few things to note about grading New Quizzes:
- Unlike in Classic Quizzes, grade by question is not currently available in Speedgrader for New Quizzes.
- Most question types are graded automatically after a student submits the quiz, excluding Essay and File Upload questions which must be graded manually.
How to Regrade New Quizzes
There is a regrading tool in Speedgrader that allows you to change the correct answer or point value for a question. The point value can also be changed for individual answers for questions with varied point values. This method differs from Classic Quizzes, which allows you to regrade a question by editing the question itself.
There are a few limitations to the regrading feature:
- Regrading only applies to completed submissions. If all students will be affected by a regrade, it is recommended that everyone submits their quiz before you regrade.
- Regrading is not available for Essay or File Upload questions. All other question types can be regraded automatically.
- If you need to change the points awarded for an essay or file upload question, you can use the “fudge points” feature in Speedgrader to manually add or remove points from a student’s overall quiz score. Here’s a step-by-step guide on how to Adjust Point Using Fudge points in SpeedGrader.
Here is a step-by-step guide on how to regrade a quiz in Canvas New Quizzes.
Students’ View of New Quizzes Grades
Very similarly to Classic Quizzes, students can view grades and feedback for an assessment question in New Quizzes on. There are a few notable features regarding how students view their grades in New Quizzes and how that interacts with the Grade Posting Policy set in the Gradebook:
- You cannot release or hide New Quiz results for students by date.
- With an automatic Grade Posting Policy, scores are visible in the Gradebook before all questions are graded.
- Students can see their Quiz Grades in the Quiz after completion even even if the Gradebook Grade Posting Policy setting is set to manual, dependent only on “restricted student result view” in individual quiz settings.
Options for Restricting Students’ View of Grades
By default, students can view their grades in New Quizzes even if the gradebook Grade Posting Policy setting is set to “Manual.” To prevent them from seeing the grades, activate the “restrict student result view” option in individual quiz settings. Below you’ll find screenshots that illustrate what students see based on the restriction settings the instructor enables.
Default Setting: Student Results View is Unrestricted
By default, the “restrict student result view’ option is not selected in New Quiz settings.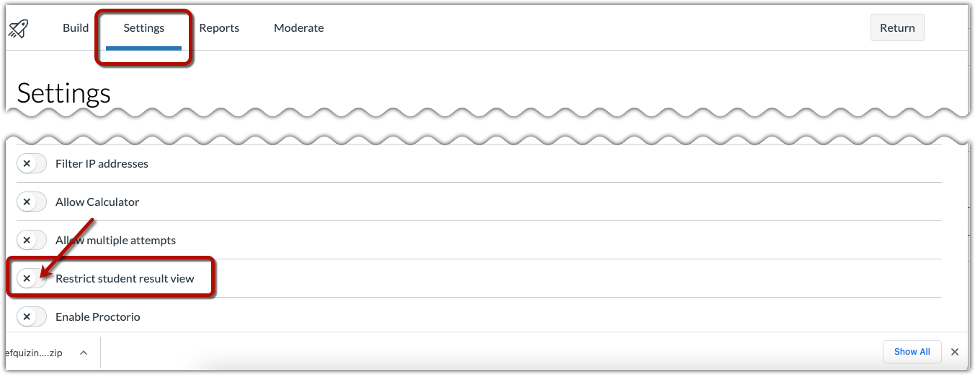
When the student result view is not restricted, immediately after completing their Quiz students see their percentage grade, the number of points they received out of the total possible number of points available, and how much time they spent on the quiz. They can also see whether or not they got any automatically-graded questions correct and feedback associated with each question.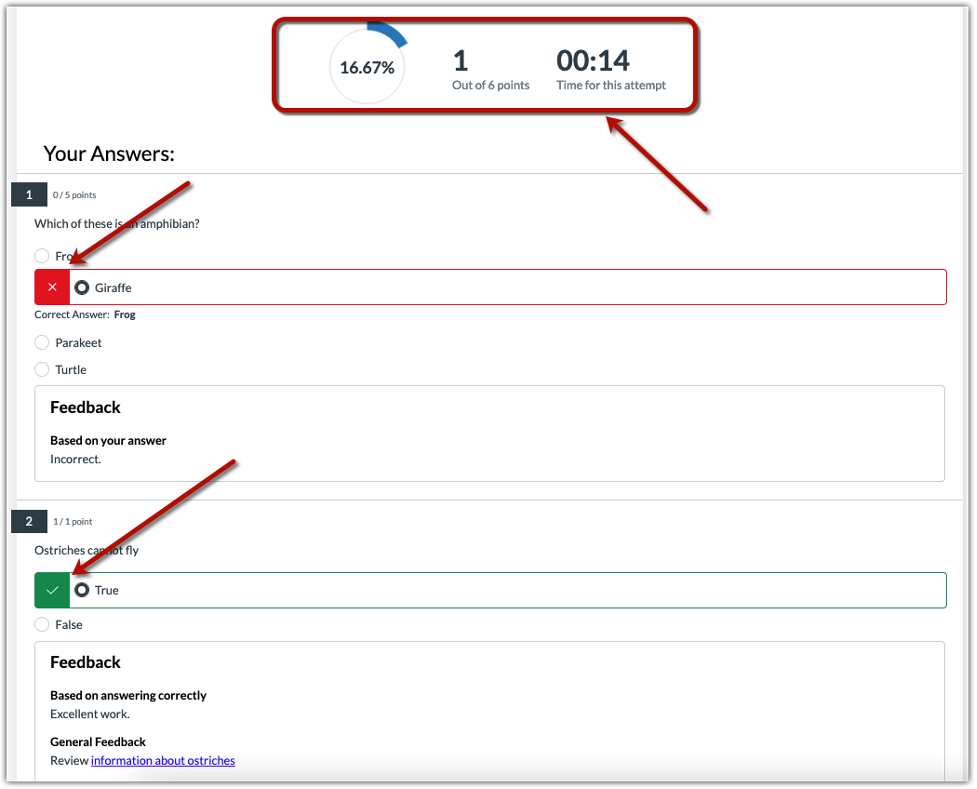
Students Result View is Restricted
You can simply enable the Restrict Student Result View function in the Quiz Settings.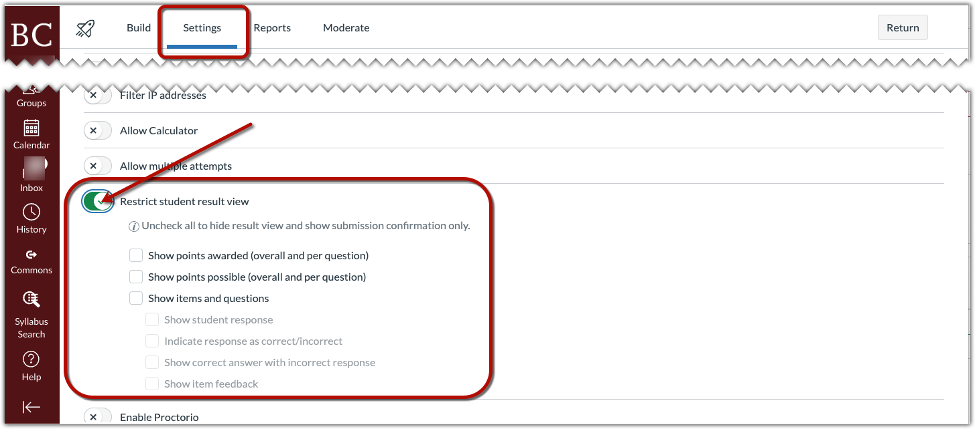
When the student result view is simply restricted, after students complete a quiz they receive a notice that the quiz was submitted and that further results are not displayed due to instructor settings.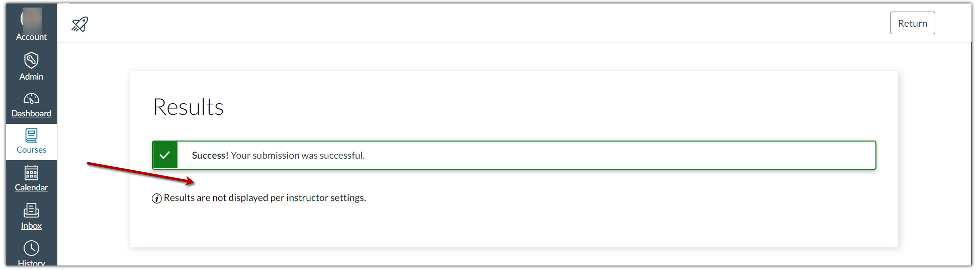
Restrict Student View But Share Particular Data with Students
After restricting student view, you have the choice to give students view access to particular data points.
You can restrict student view and select “Show points awarded (overall and per question).”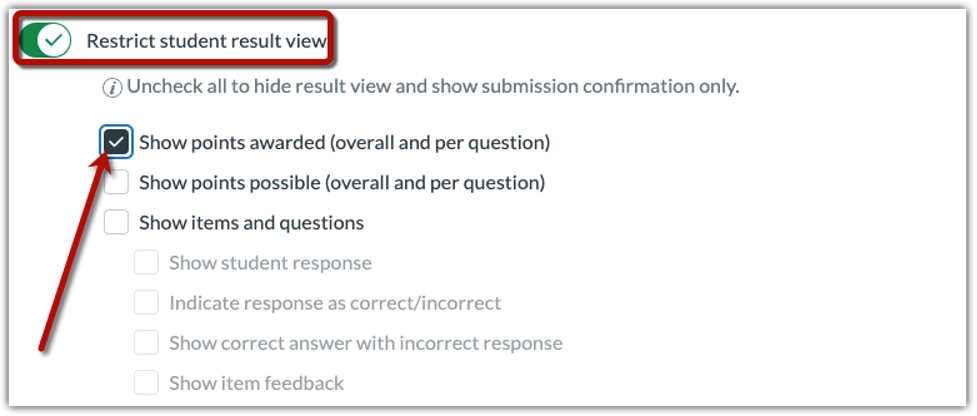
In which case, after submitting students see how many points they earned upon submitting the quiz.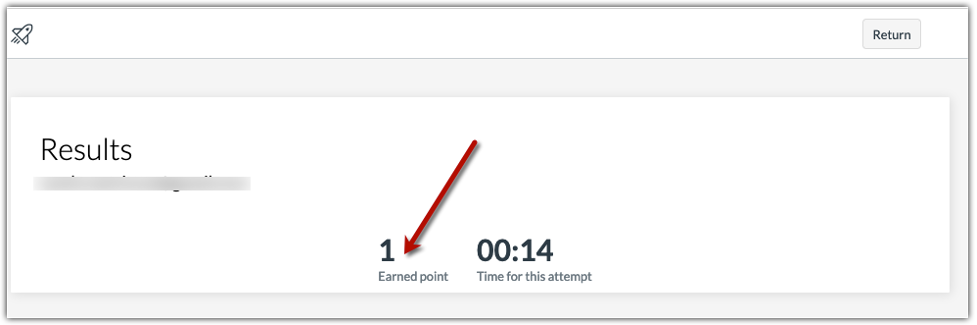
You can restrict student view and select “Show points possible (overall and per question).”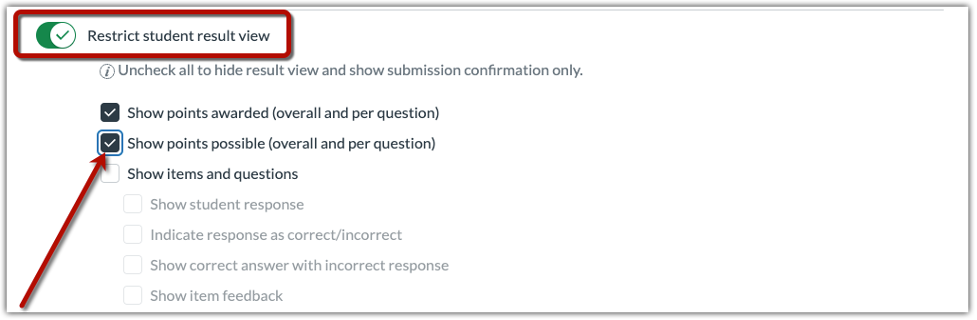
In which case, after submitting students see their percentage score for the quiz and how many points they got out of the total possible points.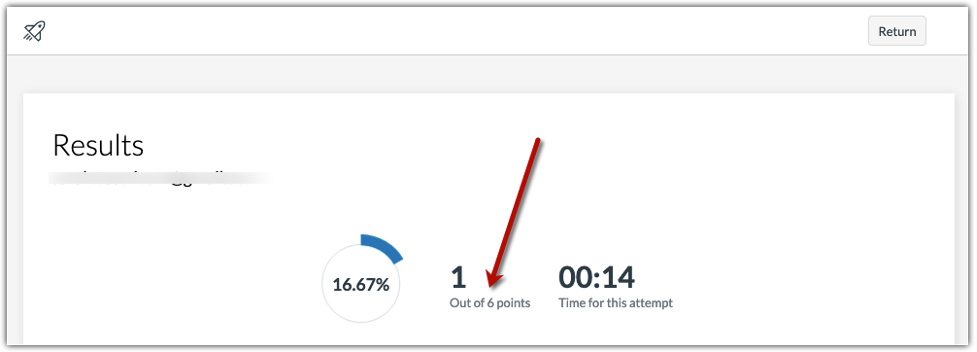
You can restrict student view and select “Show items and questions.”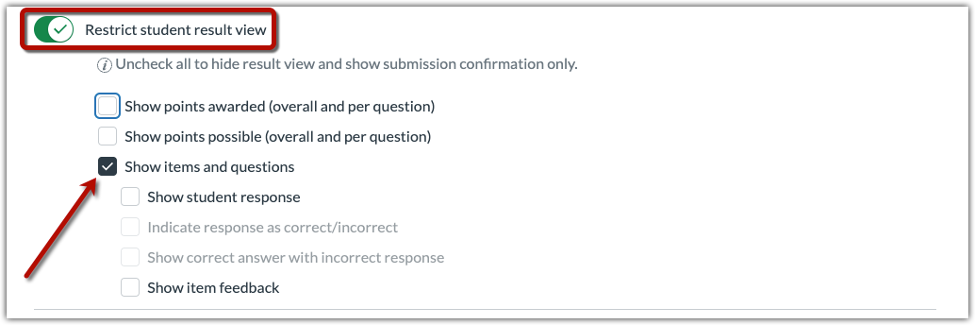
In which case, after submitting students see the questions once more after submitting the quiz.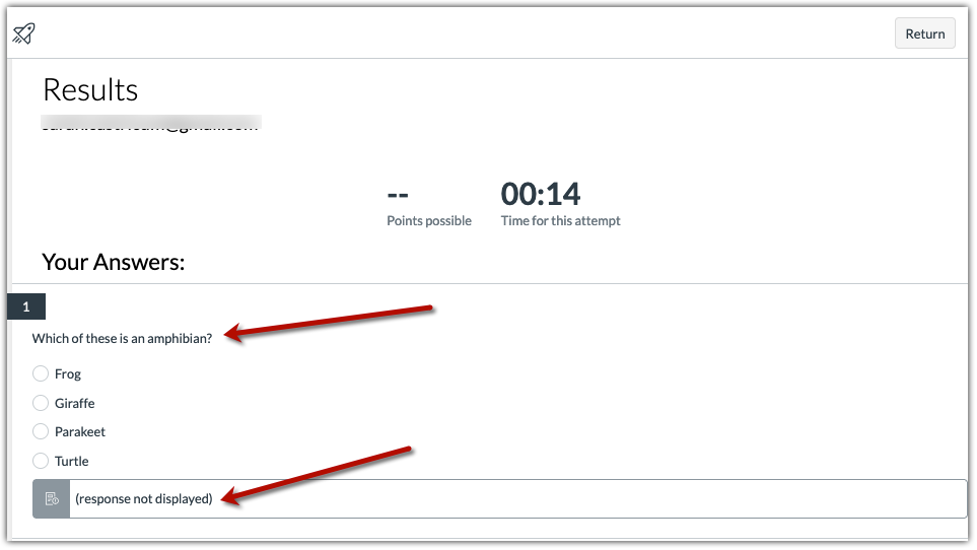
You can restrict student view, select “show items and questions” and “show student response.”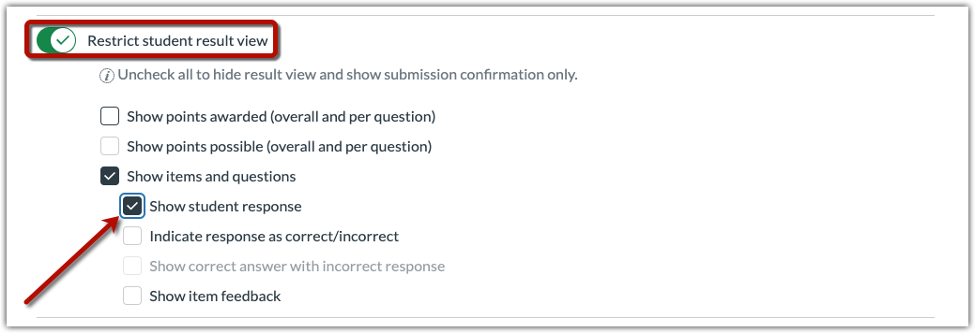
In which case, after submitting students see the quiz questions and their responses to the questions.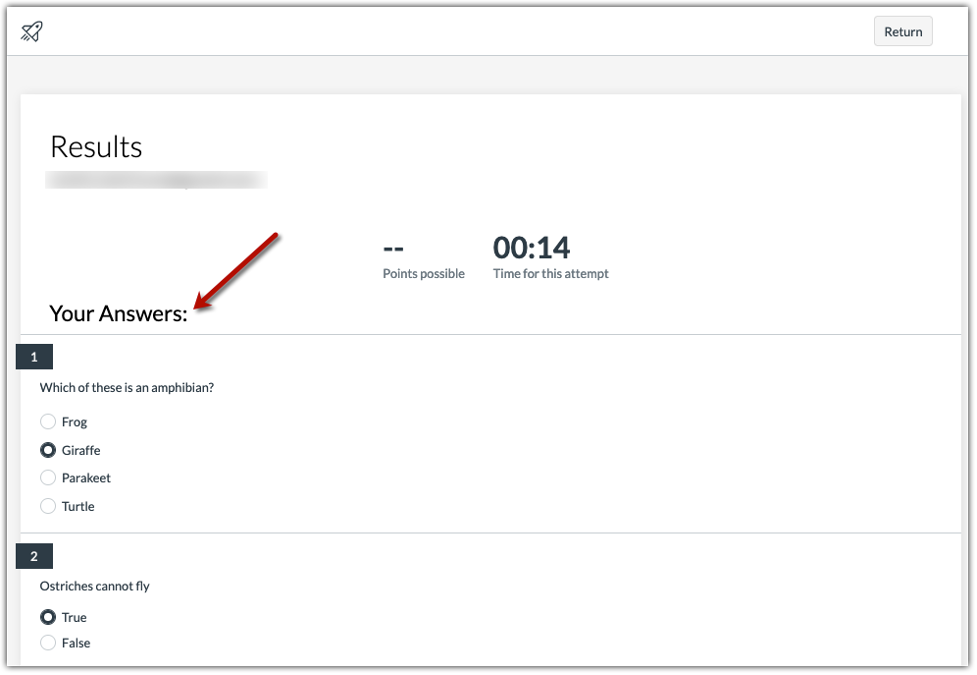
You can select “show items and questions,” “show student response,” and “indicate response as correct/incorrect.”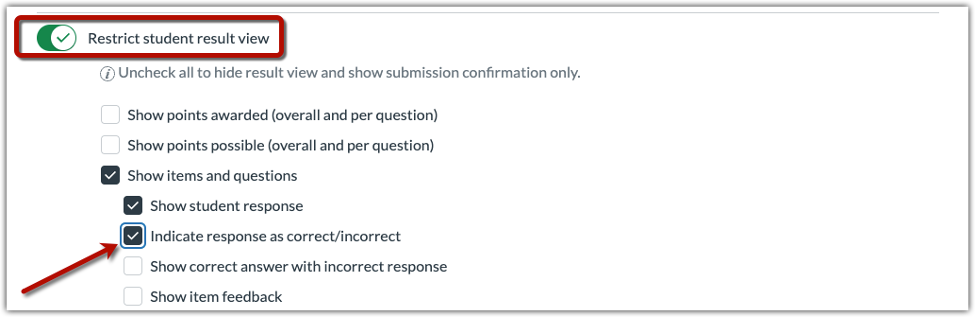
In which case, after submitting students see the quiz questions, their response to each question, and whether or not that response was correct.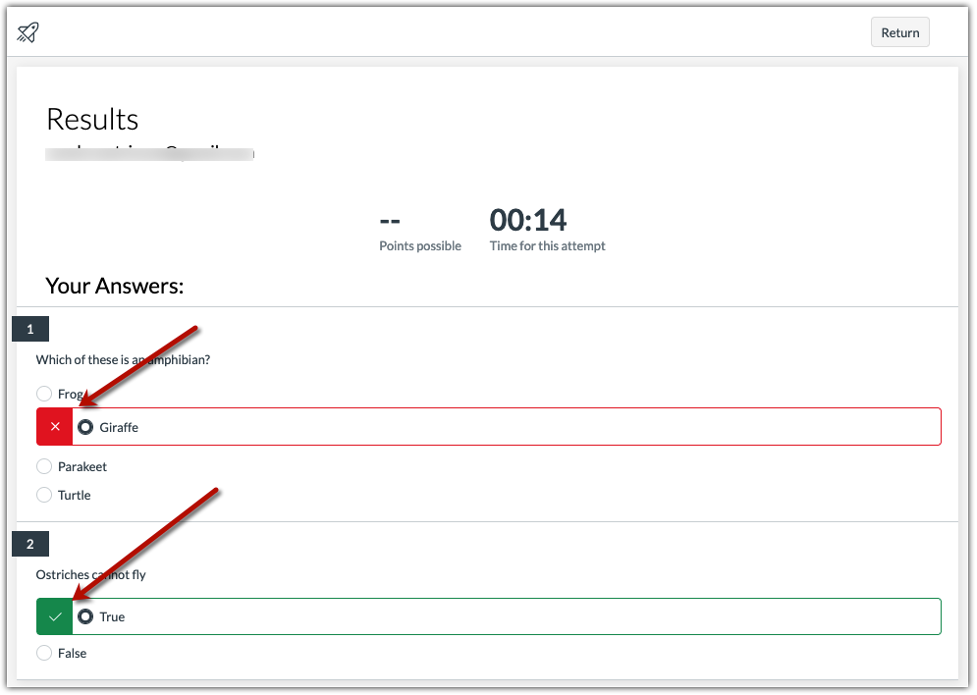
You can select “show items and questions,” “show student response,” and “indicate response as correct/incorrect,” and “show correct answer with incorrect response.
In which case, after submitting students see the list of quiz questions, their response, whether that response was correct, and the correct answer of any questions they answered incorrectly.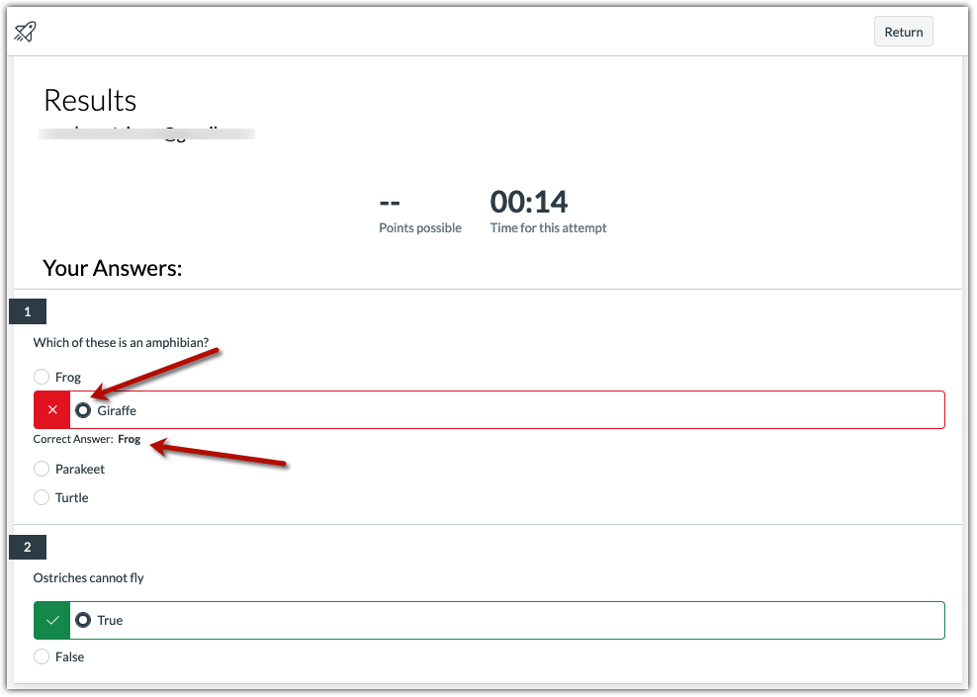
You can select “show items and questions,” “show student response,” “indicate response as correct/incorrect,” “show correct answer with incorrect response,” and “show item feedback.”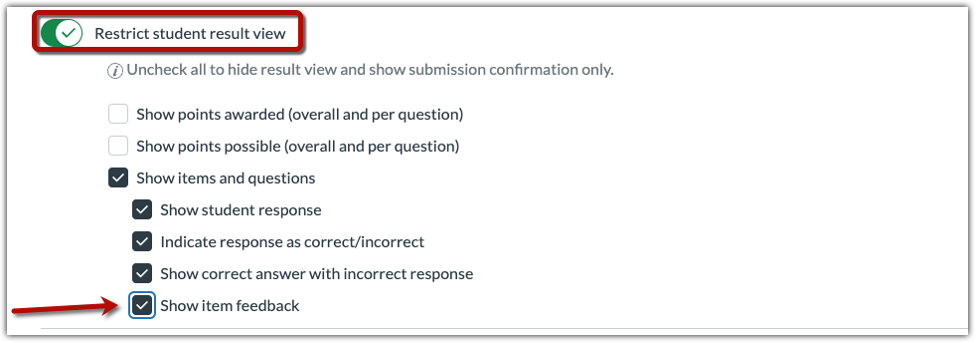
In which case, after submitting students see the list of quiz questions, their response, whether that response was correct, the correct answer to any questions they answered incorrectly, and any feedback included on the questions.
As a reminder, by default “Restrict Student Result View” is turned off and students have access to the following: points awarded per question, their responses, correct/incorrect answers and Item feedback, even if a manual grade posting policy applies in the gradebook. Students may still view their quiz grades in the Gradebook when the Restrict student result view option is enabled. To hide grades from students in the Gradebook, you need to enable a manual posting policy for that particular quiz in the Gradebook.