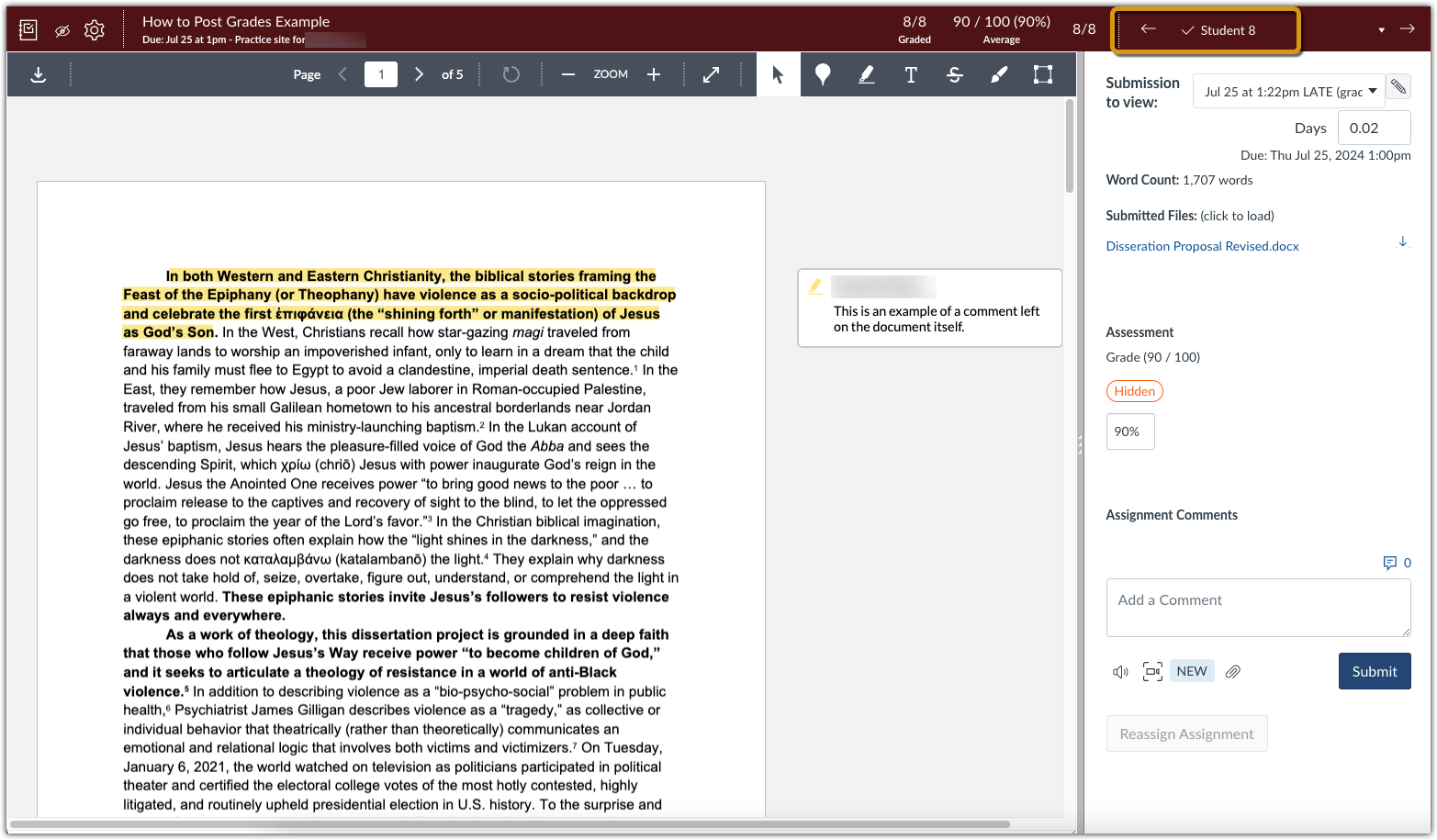The push notifications students receive are determined by their personal settings as well as by what instructors send. By default students receive immediate notification of grades and a daily summary of comment submissions, but each individual student can change their settings, globally or for each course.
To prevent users from receiving multiple notifications in a short amount of time, the following notifications may be temporarily held in case an instructor makes additional changes. The approximate time delays are listed below:
- Automatically posted Graded Assignment: 15 minutes
- Manually posted Graded Submission: 60 minutes
- Submission Grade Change: 5 minutes
With a manual grade posting policy in effect:
Grades appear in the Gradebook as soon as they are entered in SpeedGrader, but neither grades nor comments are accessible to students or generate notifications until grades are posted.
- To post grades, navigate to the Gradebook and select the “More Options” icon next to the title of the relevant assignment.
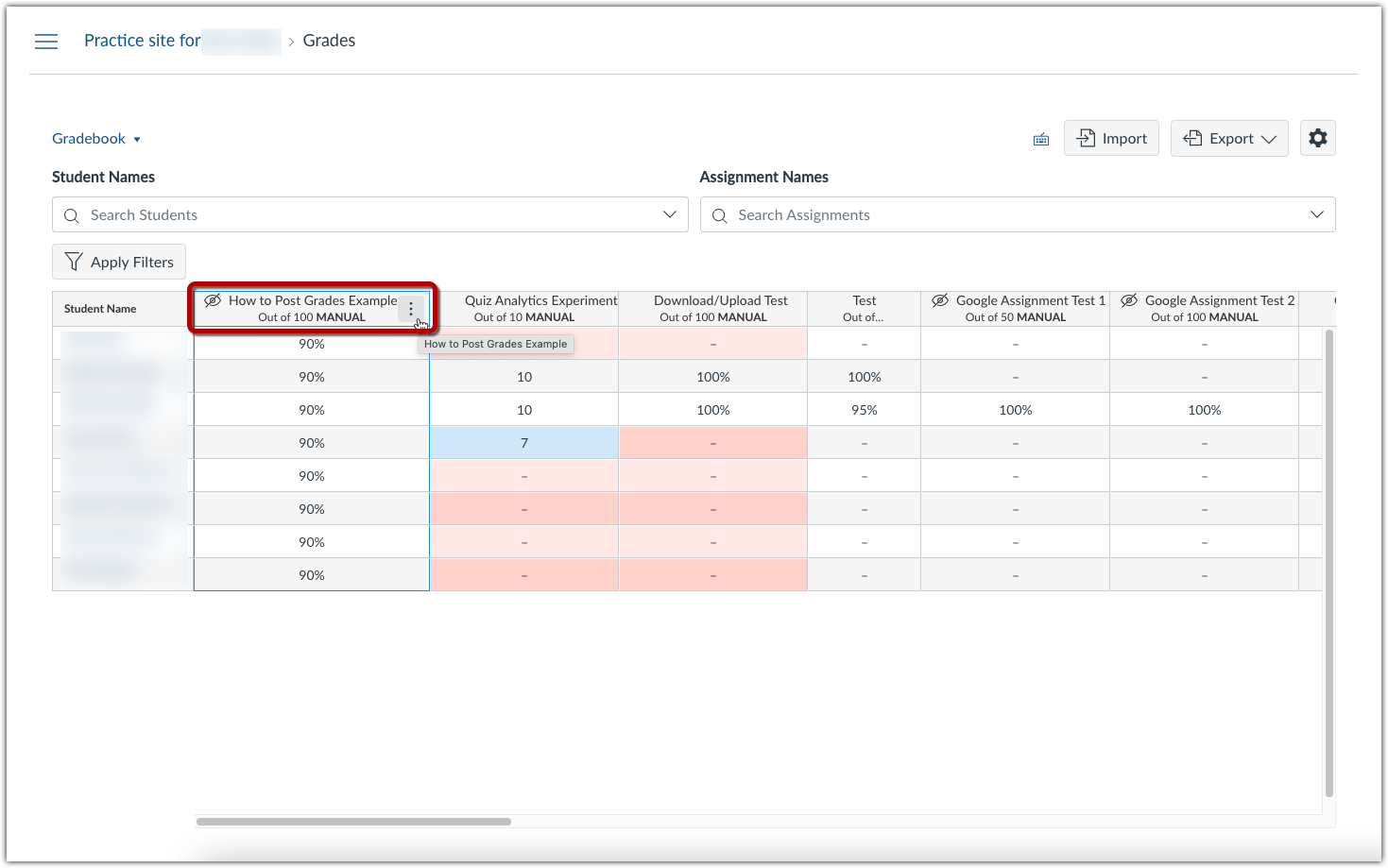
- Select post grades from the menu that appears.
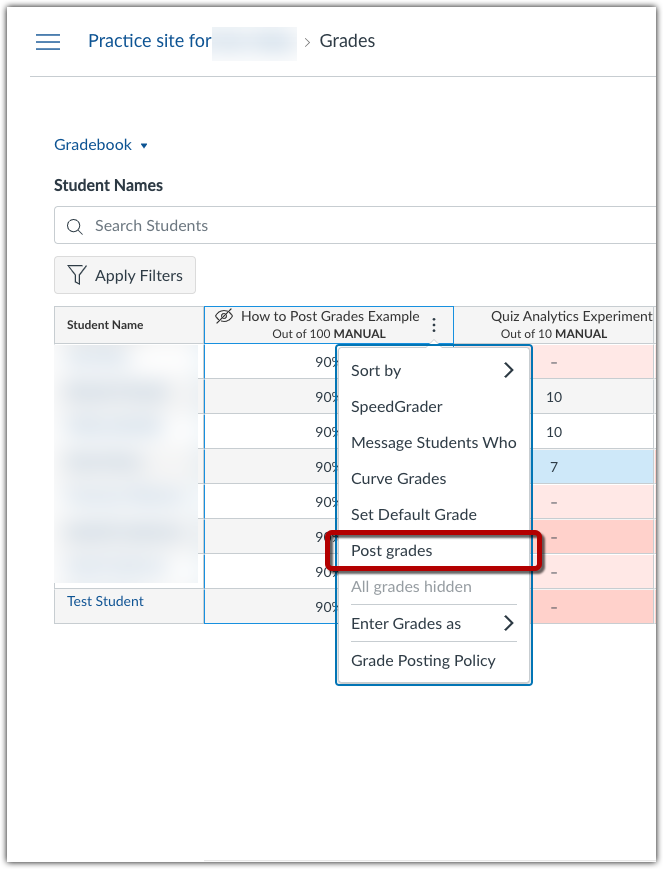
- This will bring up the Grade Detail Tray on the right side of the screen, from which you have the option to post all grades, post only those grades that have been entered, or to post grades for a specific section of the course.
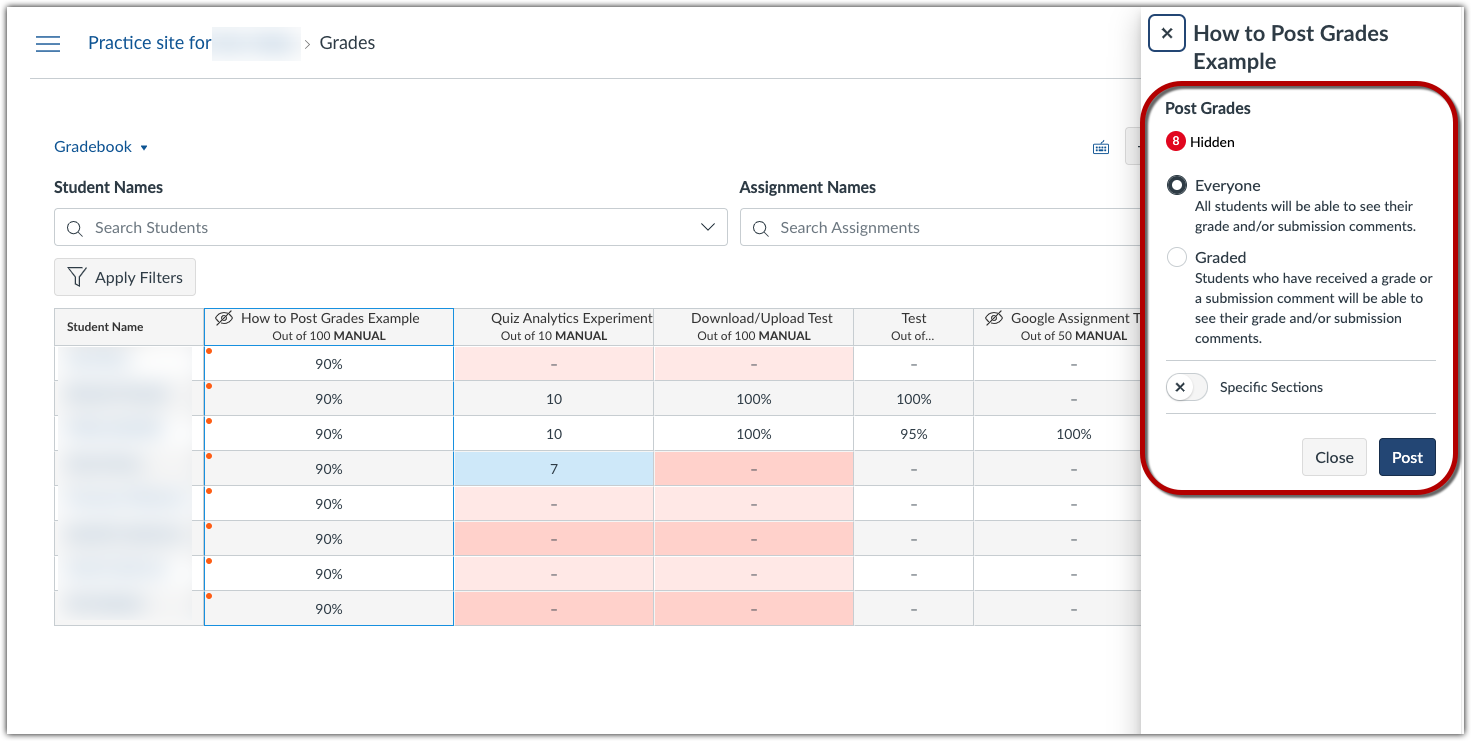
With an automatic grade posting policy in effect:
- A student will receive notifications about SpeedGrader annotation comments when you enter them [1], and about comments in the grade panel to the right of their assignment [2] when you click the submit button next to the comment [3].
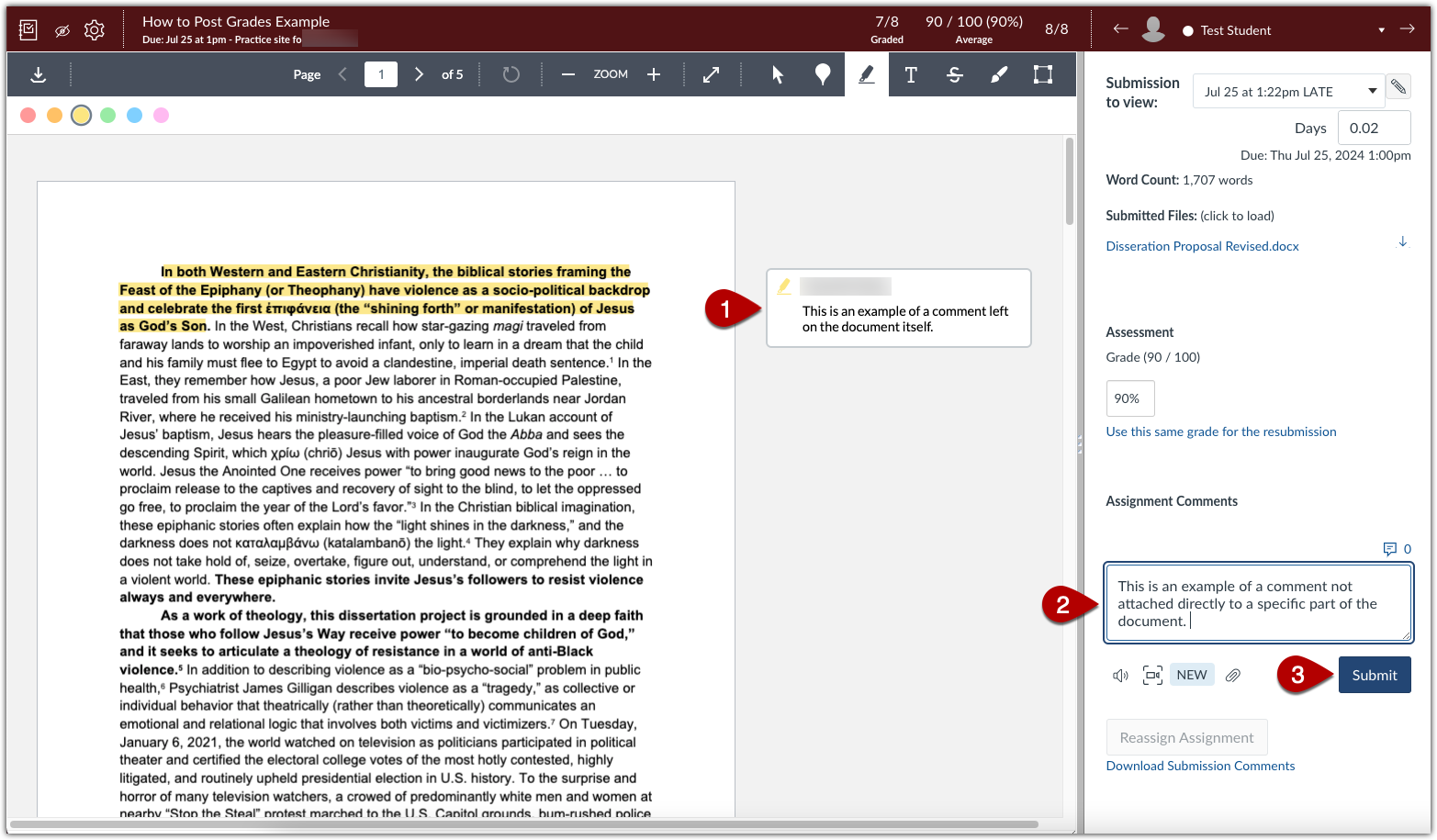
- Students will receive notifications about a grade when you enter it in SpeedGrader or the Gradebook and then proceed to the next student’s work.
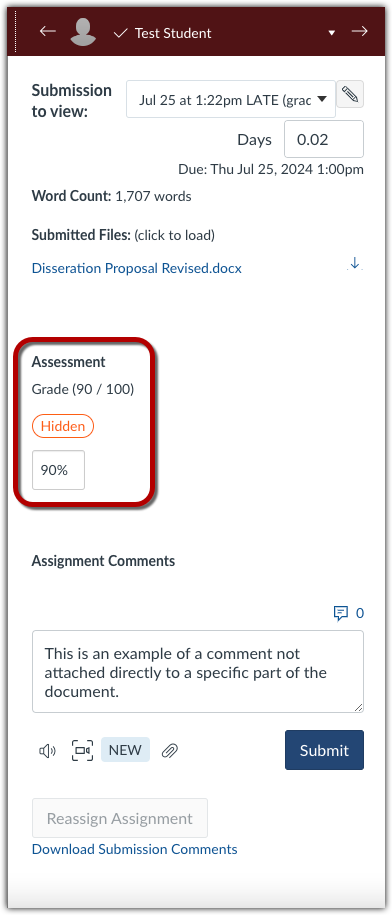
- For anonymous assignments, no comments or grades are accessible to students until posted manually, in spite of the automatic grade posting policy.