If adjustments need to be made after grades are entered and posted, there is an option to Hide Grades in Gradebook. This will allow you to make adjustments to student grades and then repost the entire grade set once those adjustments have been made.
Hiding Grades vs Manual Posting Policy
It is important to note that Hide Grades only applies to grades that have already been entered. If you would like to add additional grades without making them visible to students, you will need to set the assignment’s Grade Posting Policy to manual.
Hiding Grades
- To hide grades, click on the options icon in the assignment column (1) and select hide grades (2).
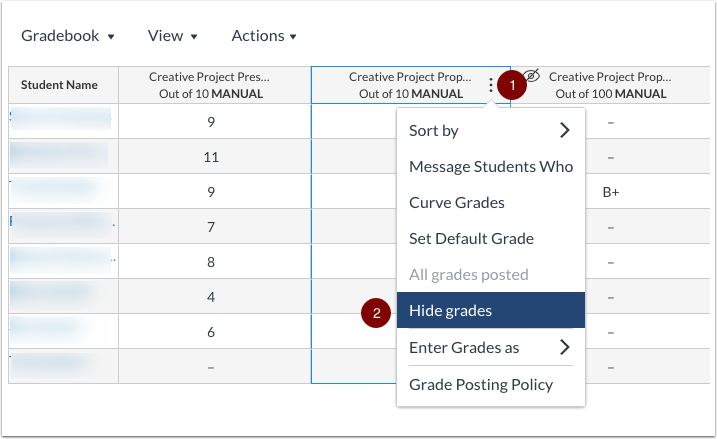
- A menu will appear at the right side of the screen with options to hide grades for the entire class or for specific sections.
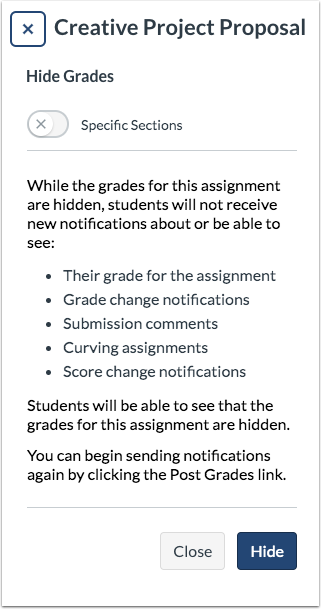
When grades are finalized, you must manually post grades as you would for any assignment with a manual posting policy.