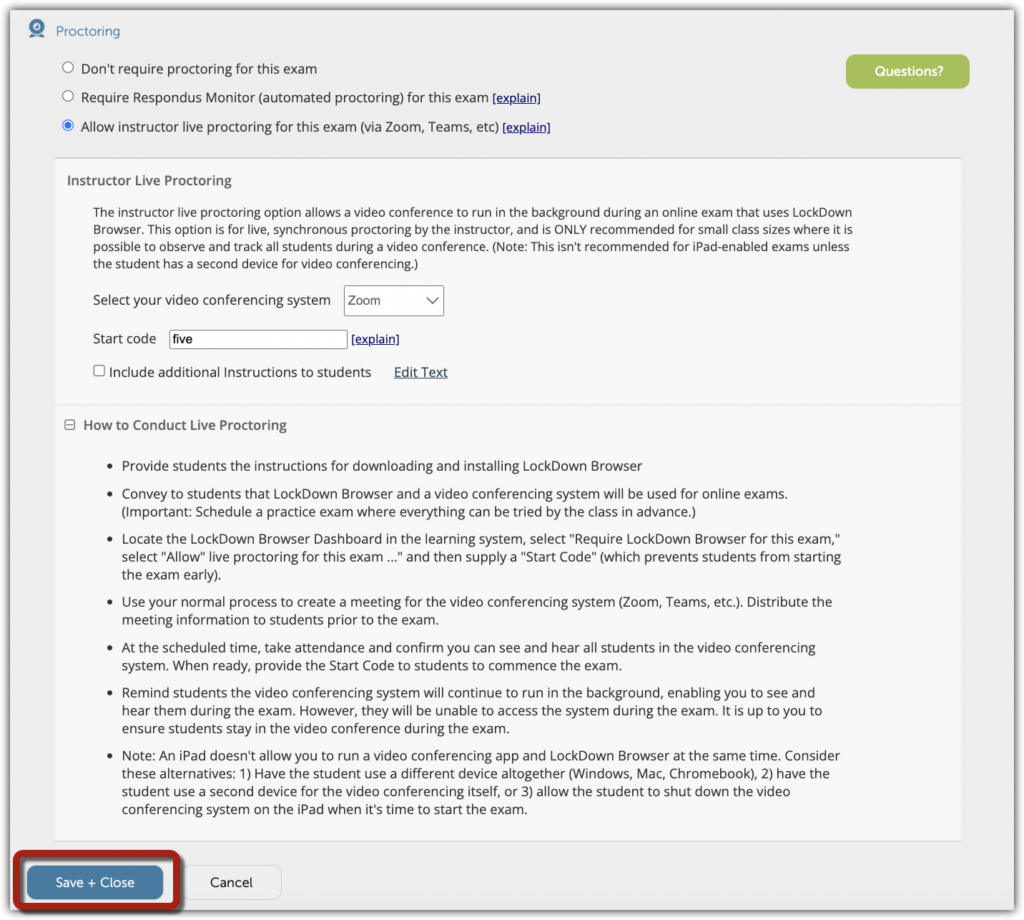Respondus Monitor builds on LockDown Browser and captures students through their webcam.
Equity Concerns
As programs like Respondus Monitor and others became more widely used in educational contexts during the pandemic, there was also an uptick in conversations about how monitoring software can have inequitable outcomes. Just a few of the concerns that have been raised include:
- Students with darker skin tones are often asked to shine more light on their faces in order for the program to identify them. Even with extensive and uncomfortable front-lighting, some students were still denied access to the exam because they couldn’t be identified or were consistently flagged for suspicious behavior during exams.
- Students who move in order to help themselves concentrate are often flagged for suspicious behavior.
- Students with medical conditions who need to get up to use a restroom or take medication are often flagged for suspicious behavior.
- Students need access to a computer with a working webcam and fast processing speed for proctoring software to function.
While an instructor could review and dismiss inappropriate flags, limits to the technology do place disproportionate risk on some students and require faculty to do a more careful, time-intensive review. While it might not always be possible to avoid using Respondus Monitor, there are a few steps you can take to limit the potential inequities and address student concerns:
- letting students know that you’re aware of those potential biases and will be intentionally reviewing any flags;
- providing students a chance to practice with Respondus Monitor before they use it for a graded assignment;
- being prepared to offer alternative assessment or proctoring options for students who run into consistent barriers.
Steps for Enabling Respondus Monitor
If you are teaching in a context that requires Respondus Monitor, follow the below steps to enable the tool.
- After creating your Canvas Quiz, select LockDown Browser from your course menu.
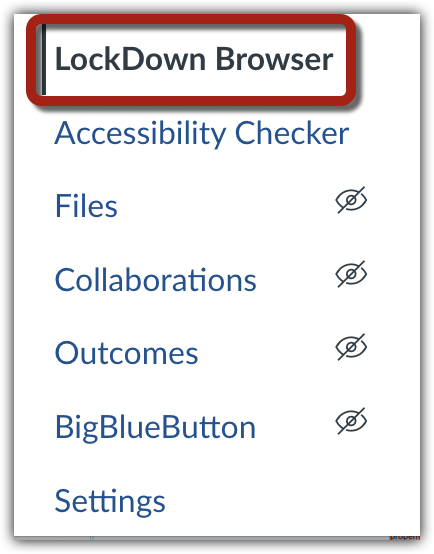
- You’ll see a list of all your quizzes. Select the drop down menu next to the name of the relevant quiz (1) and select “Settings” (2).
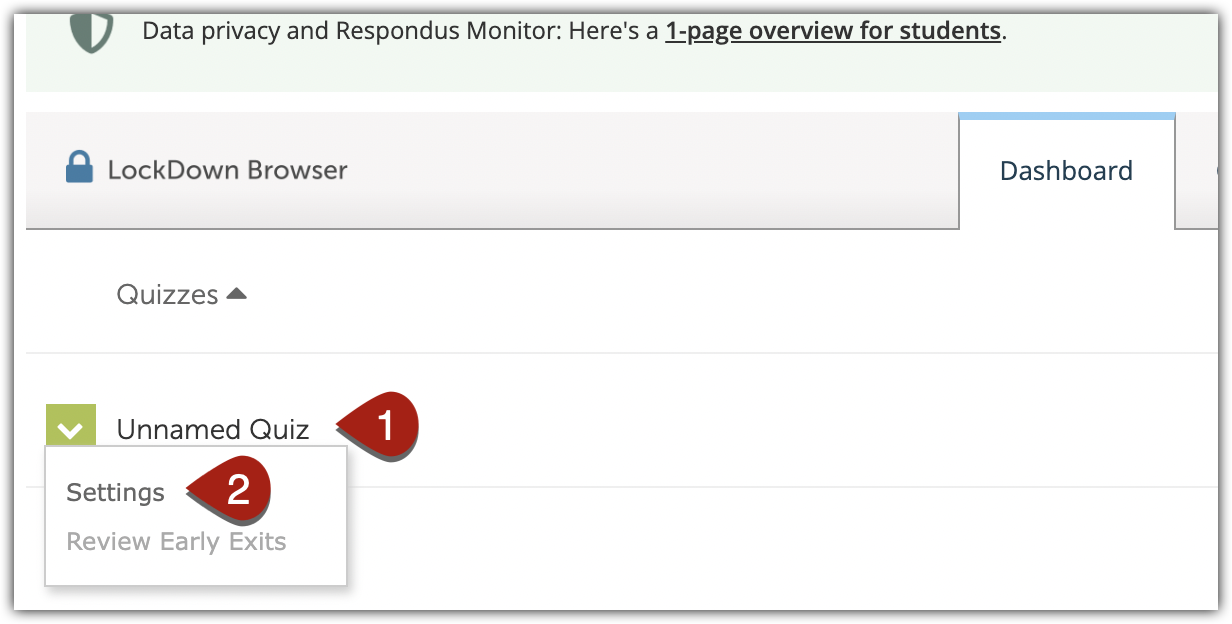
- Choose “require LockDown browser for this exam”. Select any settings you want to enable for LockDown Browser. The “Proctoring” setting now shows your options for enabling Respondus Monitor.
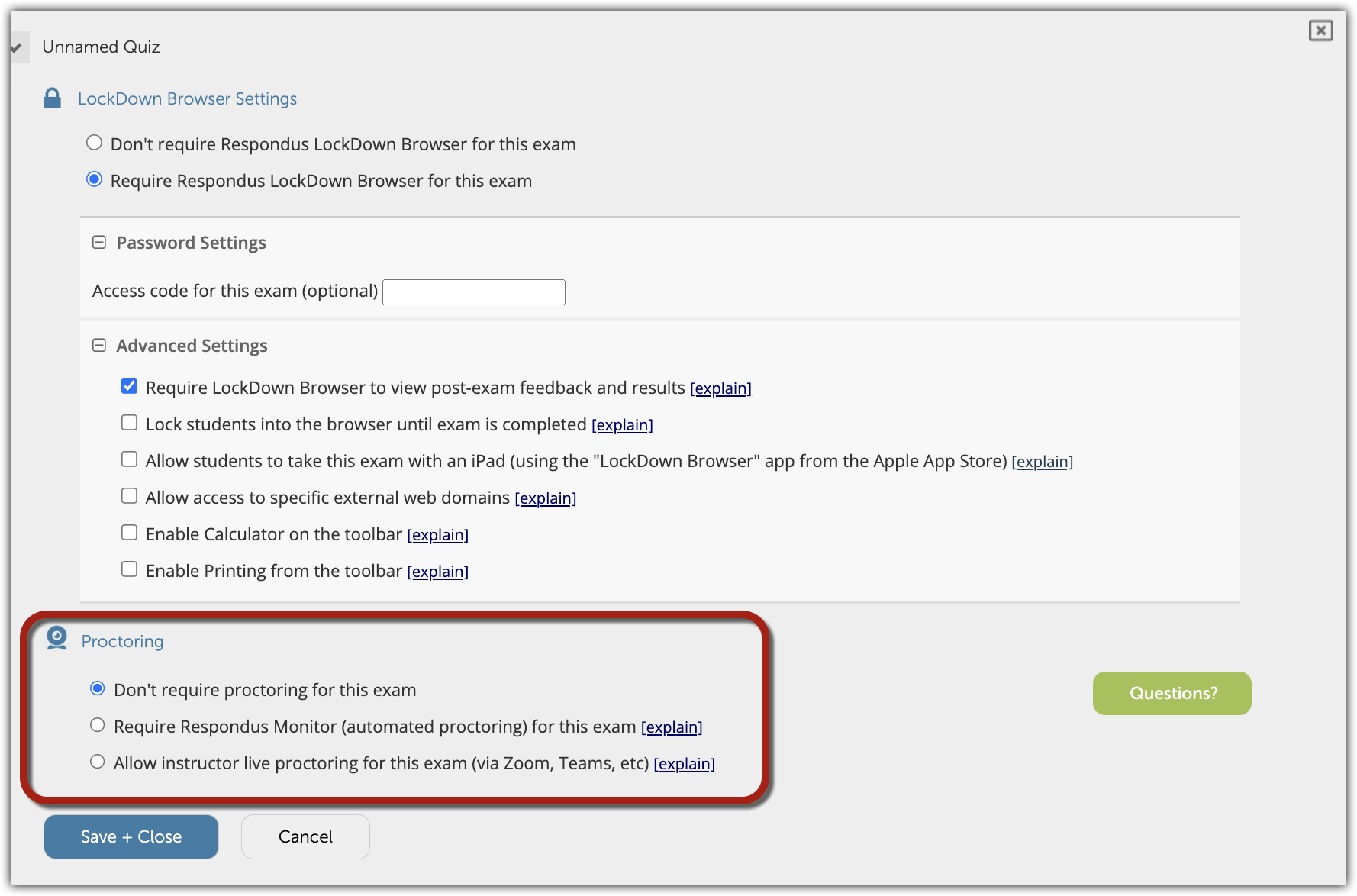
Require Respondus Monitor (automated proctoring) for this exam
This option records video of students while they are taking the exam and flags any suspicious behavior for later review. Once you select this option, you will have the chance to finalize your settings, all of which are accompanied by explainers.
If you select screen recording, which records students’ screens while they take the Quiz, please note that MacOS does not allow this feature unless students give LockDown Browser permission to record their screen.
Select “Save and Close” to apply the settings.
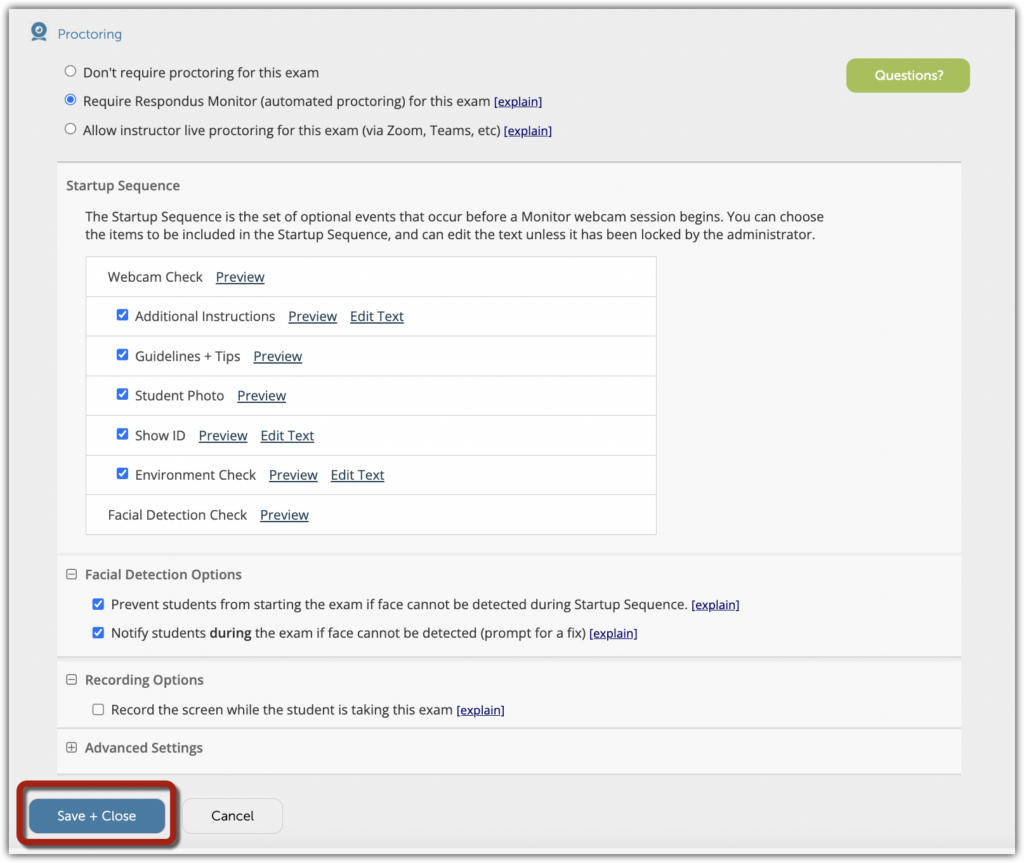
Allow Instructor Live Proctoring for this Exam (via Zoom, Teams, etc.)
This option allows students taking exams in LockDown Browser to also join a Zoom meeting, so that an instructor can proctor remote students in real time. This setting does not record students or flag suspicious behavior. A few things to note:
- Live Proctoring is not compatible with iPads, so students would need to use a different device.
- It is necessary to provide a startcode for live proctoring. You enter the code when setting up Respondus Monitor and then provide it to students at the beginning of the Zoom session so that they can open the Quiz.
- When Live Proctoring is active, students will not have access to the Zoom Chat. If a student needs to communicate with the instructor, they would have to do so verbally, and their question or comment would be audible to the entire class.
Select “Save and Close” to apply the settings.