A recent analysis by Wang, Pei, and Li (2023) showed that the automatic alphabetization of assignments by last name in Canvas SpeedGrader resulted in a sequential bias against students whose surnames came later in the alphabet. They found that assignments graded later in the sequence received lower grades and more negative comments than those graded earlier.
While grading sequence is not the only way that bias can influence grading (Malouff and Thorsteinsson 2016), it is one faculty have some options for addressing. This resource outlines a few options faculty can take to reduce bias in their grading generally and highlights specific tactics that are available when grading in SpeedGrader.
General Grading Practices to Reduce Bias
Before reviewing options to reduce bias in Canvas, there are a number of practices that can generally reduce bias in grading, including:
- Establishing clear criteria for assessing students’ work (e.g. rubrics, checklists, etc.) and otherwise designing transparent assignments
- Taking breaks while grading to avoid fatigue and checking for consistency at the end by reviewing grades and feedback across batches
- Grading by question instead of by submission (i.e. grade all students’ responses to question two before moving on to question three), to improve consistency across grading (see instructions for grading by question in New Quizzes and grading by question in Classic Quizzes)
Options to Reduce Bias in Canvas
Grade Anonymously
Canvas allows users to grade assignments anonymously, which can reduce the likelihood of bias based on race, gender, prior performance, etc.. Of course, anonymous grading might not be an option for those who consider student progress over time in their grading or who teach small classes, where students’ individual projects are known to the faculty member.
If you choose to enable anonymous grading, students’ names are removed from the SpeedGrader interface, and the paper order is randomized. Submissions will appear in the same order when viewing the same assignment; for each new assignment, however, the paper order is reshuffled. Once grades for the assignment are posted, the anonymity is removed.
If you want to grade students anonymously in Canvas, you will have to direct students to not include their name on any documents they submit.
To grade anonymously in Canvas, Create or Edit your Assignment, Graded Discussion or Quiz.
- In the settings, scroll down to the “Anonymous Grading” option and select the checkbox [1] before selecting “Save” at the end of the menu [2]. You can enable or disable anonymous grading at any time by following these steps.
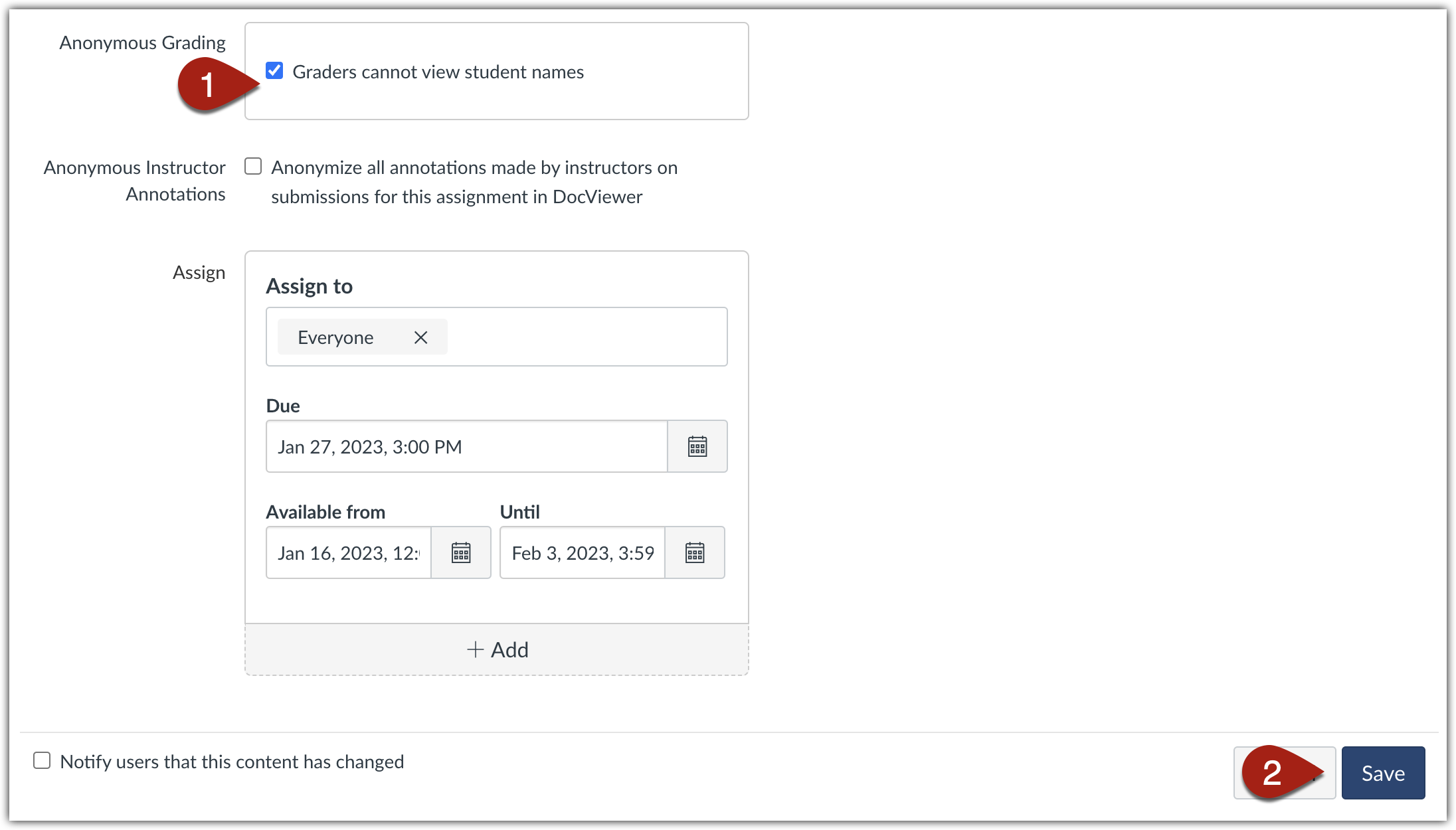
- Once you have selected Anonymous Grading, graders will not be able to see any names in the SpeedGrader interface
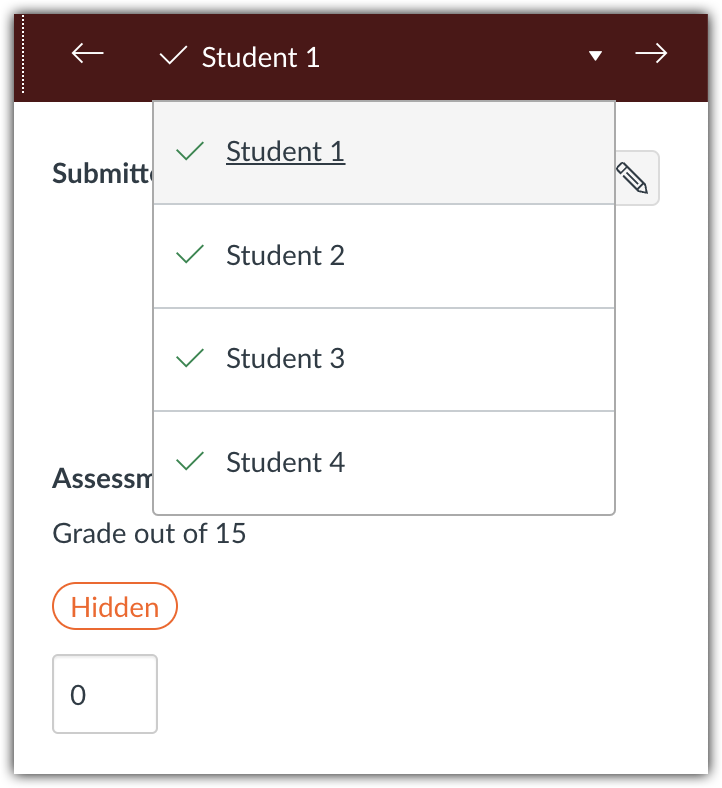
Anonymous Grading is not “Hide Student Names”
Inside SpeedGrader, the “Options” menu includes the choice to “Hide Student Names.” While this setting does remove students’ names from the SpeedGrader interface, it does not randomize the view order. Because of that, anonymous grading is more robust for reducing bias than hiding student names.
Randomize Students
If anonymizing student work will be ineffectual for any reason, you can still randomize the order in which student submissions appear, instead of consistently grading submissions by alphabetical order by last name, the default in Canvas.
- Open SpeedGrader for the relevant assignment and select the settings icon [1] and “Options” from the drop down menu [2].
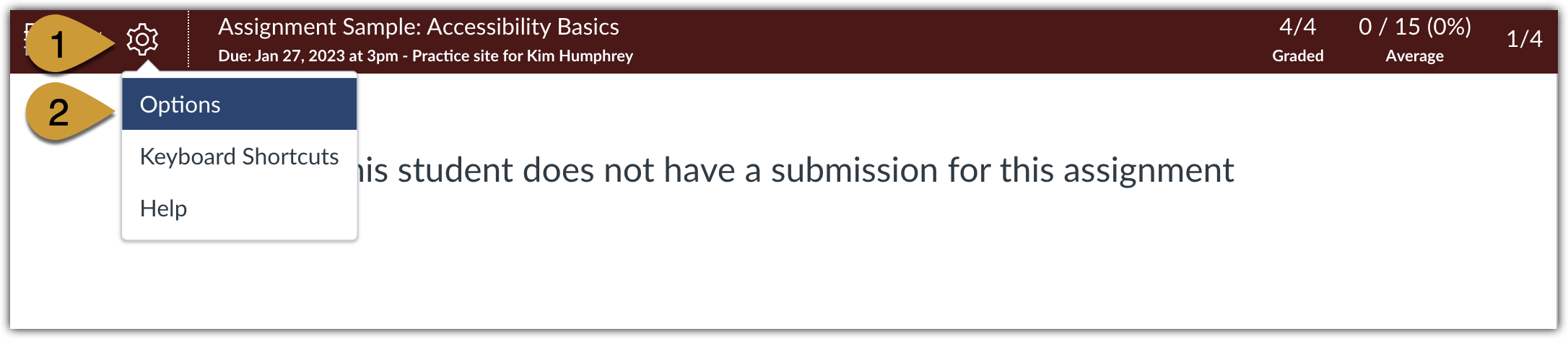
- Select the “Sort student list” drop-down menu to click on the option to “randomize students”.
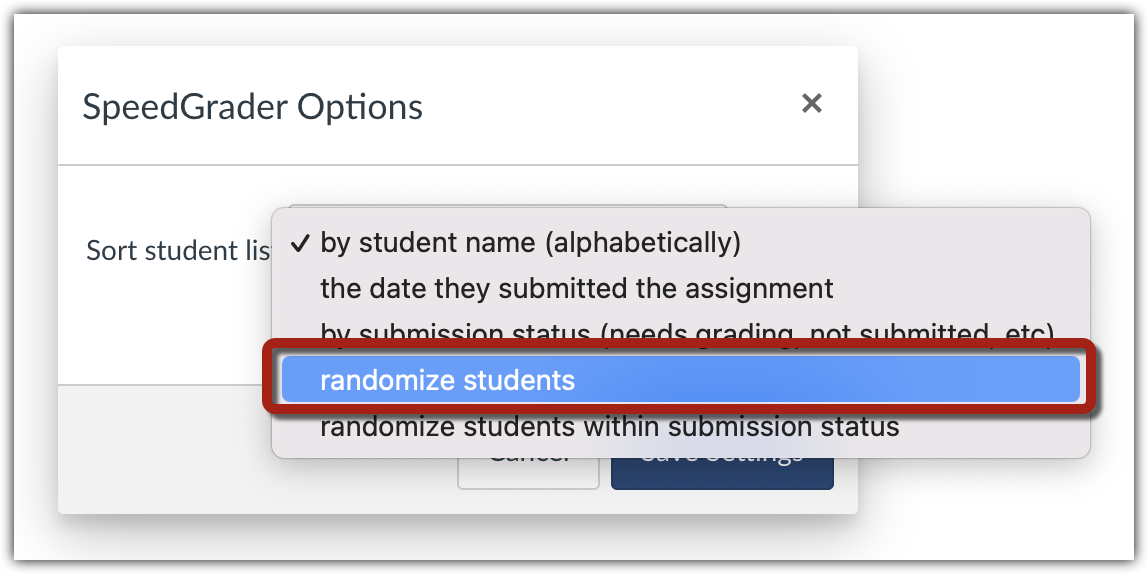
- Click “Save Settings” to approve the change.
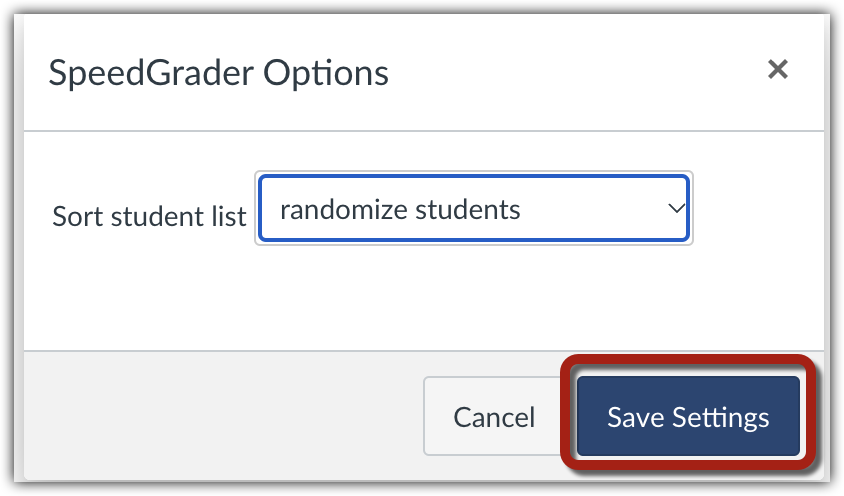
If you have additional questions about reducing bias in your grading or otherwise retool your grading practices, CTE staff would be happy to consult with you. Schedule a consultation by emailing centerforteaching@bc.edu.
Works Cited
Malouff, J. M., & Thorsteinsson, E. B. (2016). Bias in grading: A meta-analysis of experimental research findings. Australian Journal of Education, 60(3), 245-256. https://doi.org/10.1177/0004944116664618
Wang, Zhihan (Helen) and Pei, Jiaxin and Li, Jun, 30 Million Canvas Grading Records Reveal Widespread Sequential Bias and System-Induced Surname Initial Disparity (October 16, 2023). Available at SSRN: https://ssrn.com/abstract=4603146