1. The Quizzes tool can be accessed from the left-hand menu of Canvas [1]. From there you can create a new Quiz by selecting “+ Quiz” on the top right-hand corner [2].
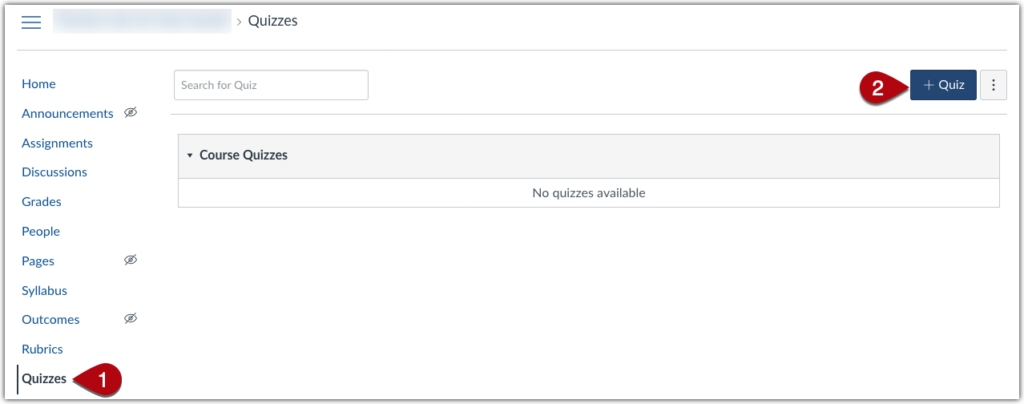
2. The main Quizzes interface is split into two main tabs, “Details” and “Questions.” In the “Details” tab, you would set-up the quiz settings such as time limits, start and end times, and multiple attempts. The quiz questions are populated in the “Questions” tab.
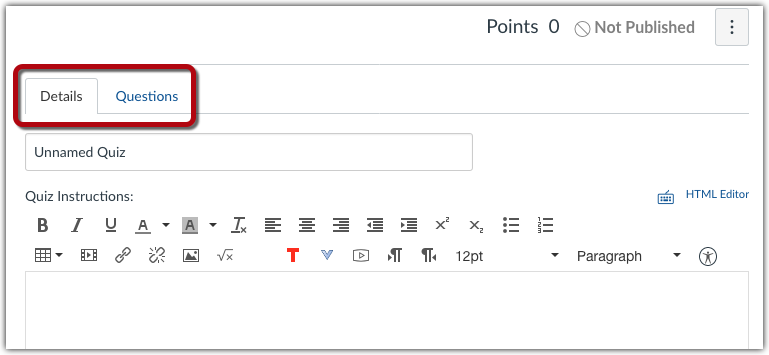
Options in the “Details” tab:
There are various quiz options you can choose in the “Details” tab, and instructions about each option are explained on the page “What options can I set in a quiz?” from Canvas.
There are a few items you may want to be particularly attentive to:
- Access code and filtering IP addresses: To avoid unanticipated confusion when students take the quiz, it is recommended to only use the access code and filtering IP addresses options if you are using proctoring software. Please email centerforteaching@bc.edu for further information about proctoring options.
- Quiz availability: If some of your students have accommodations to receive additional time on tests, you will want to make sure that the quiz availability is also extended for that individual student to account for the additional time. You can see more information on how to provide accommodations to individual students on our page “Quiz Options for Supporting Academic Integrity and Accommodating Individual Student Needs”
Adding questions in the “Questions” tab:
The “Questions” tab is where you will be building out your quiz, adding the questions of the quiz. The total point value of the quiz is the sum of the point value of each question in the quiz.
1. Quiz questions can be added in several ways in the “Questions” tab [1].
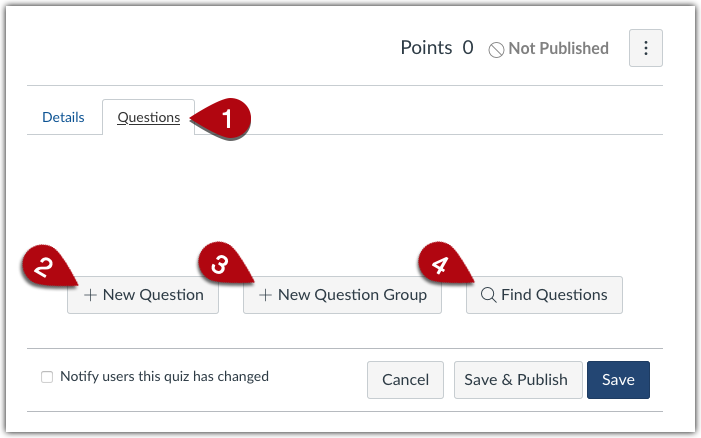
2. New questions [2] can be added manually by writing your questions. Steps to add questions and explanations of the various types of questions that can be added are given in the “How do I create a quiz with individual questions?” page from Canvas.
3. You can also add a new question group [3]. Question groups are utilized for randomizing the order of questions, or giving different subsets of questions to each student.
4. Lastly, you can find questions to add into the quiz [4] by searching for questions from question banks that have been added to the course.
Please note that making changes to a quiz after students have taken the quiz may adversely affect students’ quiz grades.
Grading a Quiz
Canvas will automatically grade questions such as multiple-choice questions where you provided Canvas with an answer key. You can grade all other questions in SpeedGrader. See more information on the page How do I grade quiz questions in SpeedGrader?.
In SpeedGrader, you will have the option to grade entire quizzes by student, or to grade quizzes by question. You can change this setting in the SpeedGrader options (see more information on the How do I grade one quiz question at a time in SpeedGrader? page).
Releasing Quiz Grades to Students
A graded quiz or a graded survey becomes an assignment in your course. It appears in your Assignments page and will become a column in your Gradebook.
To release quiz grades to students, go to your Gradebook and post the grades. See more information about posting grades in the Gradebook on the page How do I post grades for an assignment in the Gradebook?
If you want students to see their quiz scores immediately after they have taken the quiz, the grade posting policy for the quiz must be set to automatic. Change the grade posting policy for the quiz by following the instructions on the page How do I select a grade posting policy for an assignment in the Gradebook?