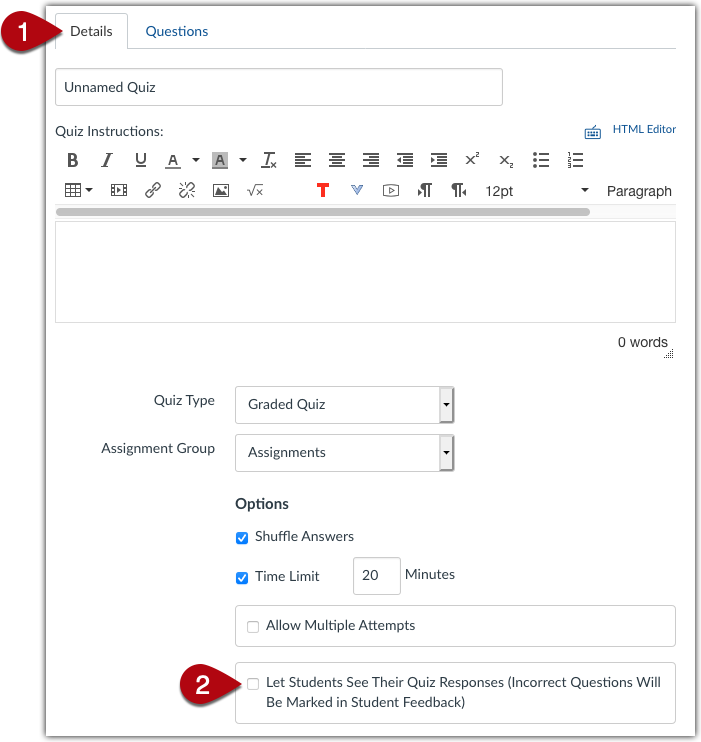Managing Student Accommodations
Managing student accommodations in Canvas Quizzes requires two steps:
- Adjusting the availability window
- Managing accommodations
Adjusting the Availability Window
The Availability Window in Canvas Quizzes overrides accommodations given to students. For instance, if students are taking a 1-hour exam starting at 2:00 pm and the Availability Window of the Quiz closes at 3:00 pm that day, a student with a time and a half accommodation would have their quiz time out at 3:00 pm.
If you are using the Availability Window to manage student access to the Quiz (all in-progress quizzes are submitted when the availability window ends), you will need to add custom availability windows for students with accommodations.
Guidance from the Connors Family Learning Center
The Connors Family Learning Center, where students with extended-time accommodations take their exams, asks instructors to use 5:00 pm as the end of the availability window. This prevents students from being inappropriately timed out of their exam and saves faculty from last-minute requests to edit their Canvas Quiz settings. Students taking exams at the CFLC are proctored throughout. If you have any questions about CFLC guidance or procedures, please contact mary.rajner@bc.edu.
- To adjust the Availability Window, navigate to “Quizzes” in your course Navigation Bar and select the Quiz you want to adjust. This brings you to the Assignment Details page. In Assignment Details, scroll to the “Assign” field at the bottom of the page. By default, the “Assign to” field is set to everyone. To change this, click on the “+Assign To” button [1].
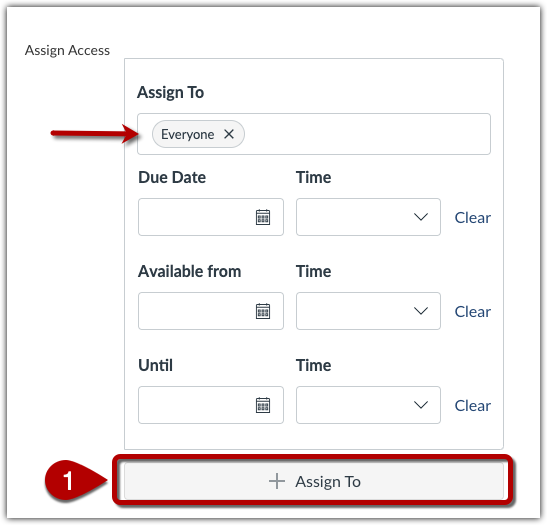
- You can then “Assign to” [2] a section, group or individual student from a dropdown list to customize their availability window. Note that the first “Assign to” box now reads “Everyone Else” [3] after making your selection from the list. You can use the “Available from” and “Until” [4] options to limit the period within which that subgroup of students can access the quiz. For example, if you had a student with a time and a half accommodation taking an a 1-hour exam starting at 2:00 pm, you would shift their availability window to 3:30.
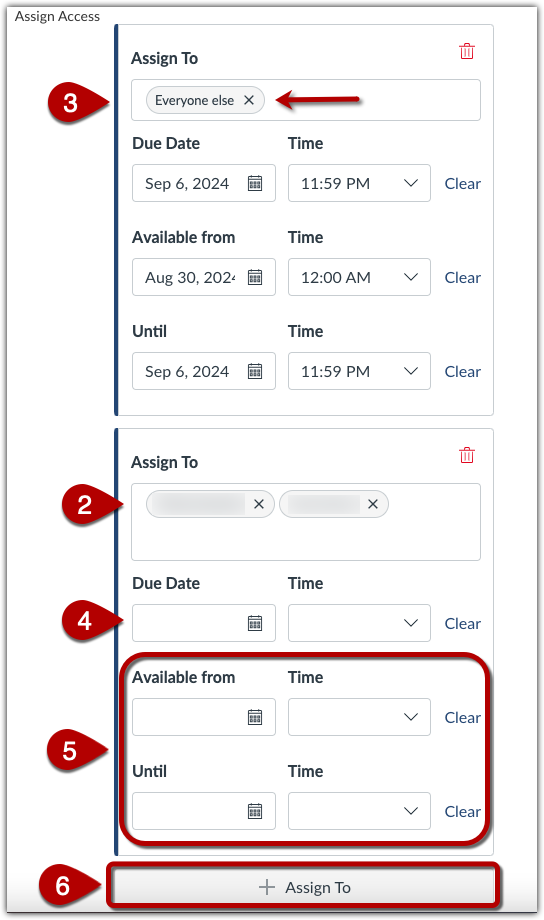
- You can add more Availability Windows [5], as necessary, by clicking the “+ Assign To” [6] icon, if students have differing added time accommodations.
Managing Accommodations
1. Once the quiz is published to Canvas, you can then use the “Moderate This Quiz” option [2] to assign a student additional time or attempts.
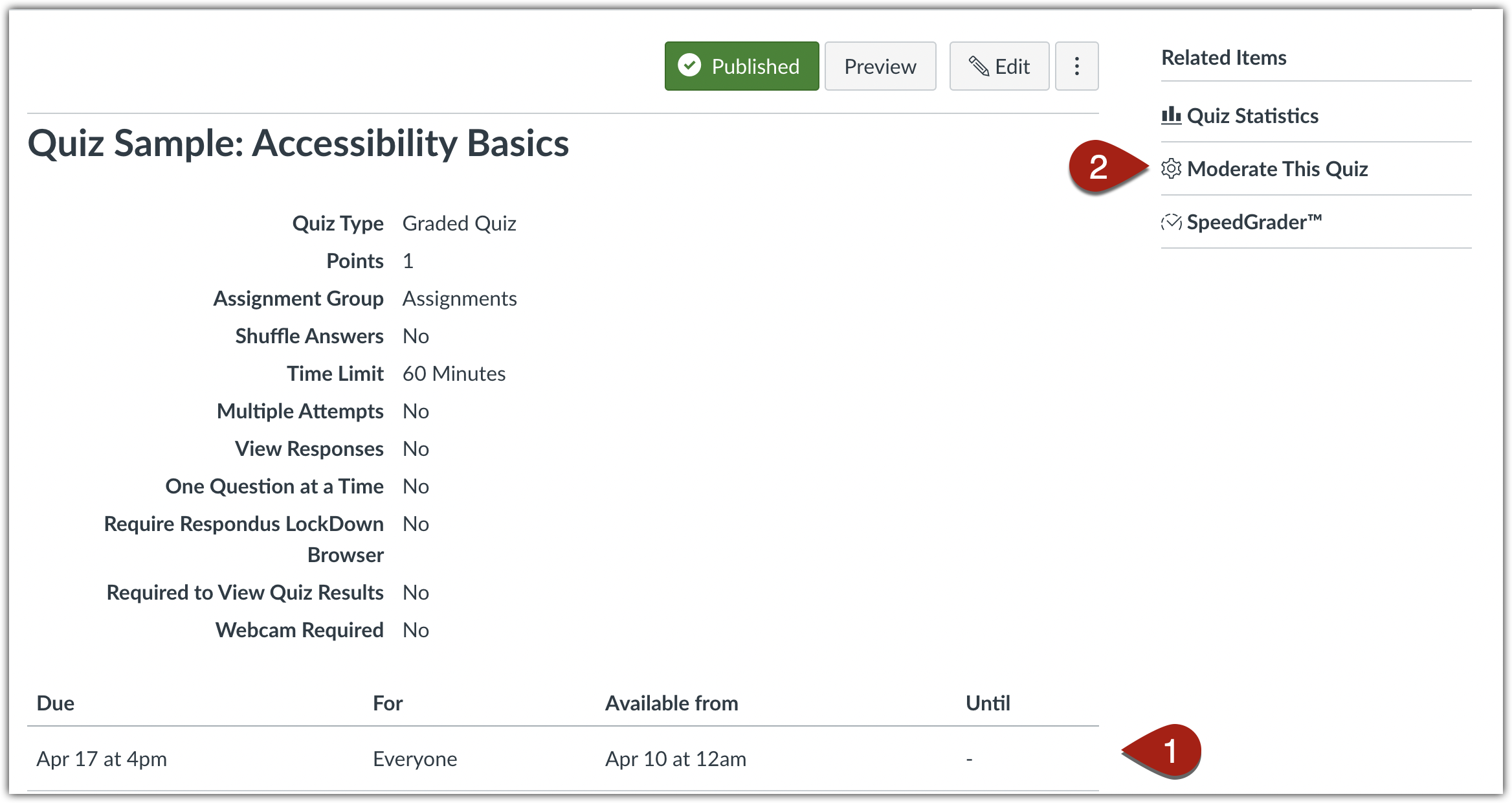
2. Once in the “Moderate Quiz” menu, you may assign extra time or attempts by clicking the pencil to the right of the student’s name [3]. Alternatively, you may offer multiple students extensions or extra time by checking off the box to the left of their name [4], and then clicking the “Change Extensions…” link that appears at the bottom of the class list [5].
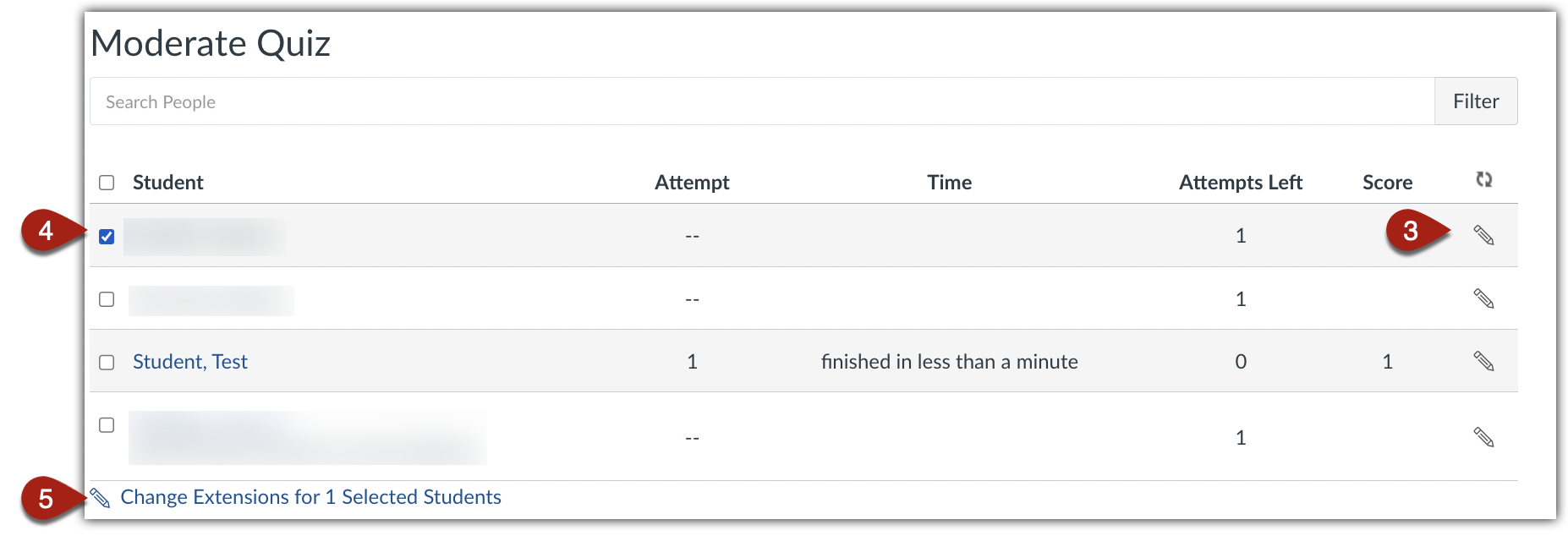
3. Once in the “Student Extensions” menu, you can provide students with extra attempts [6] and/or extra time [7].
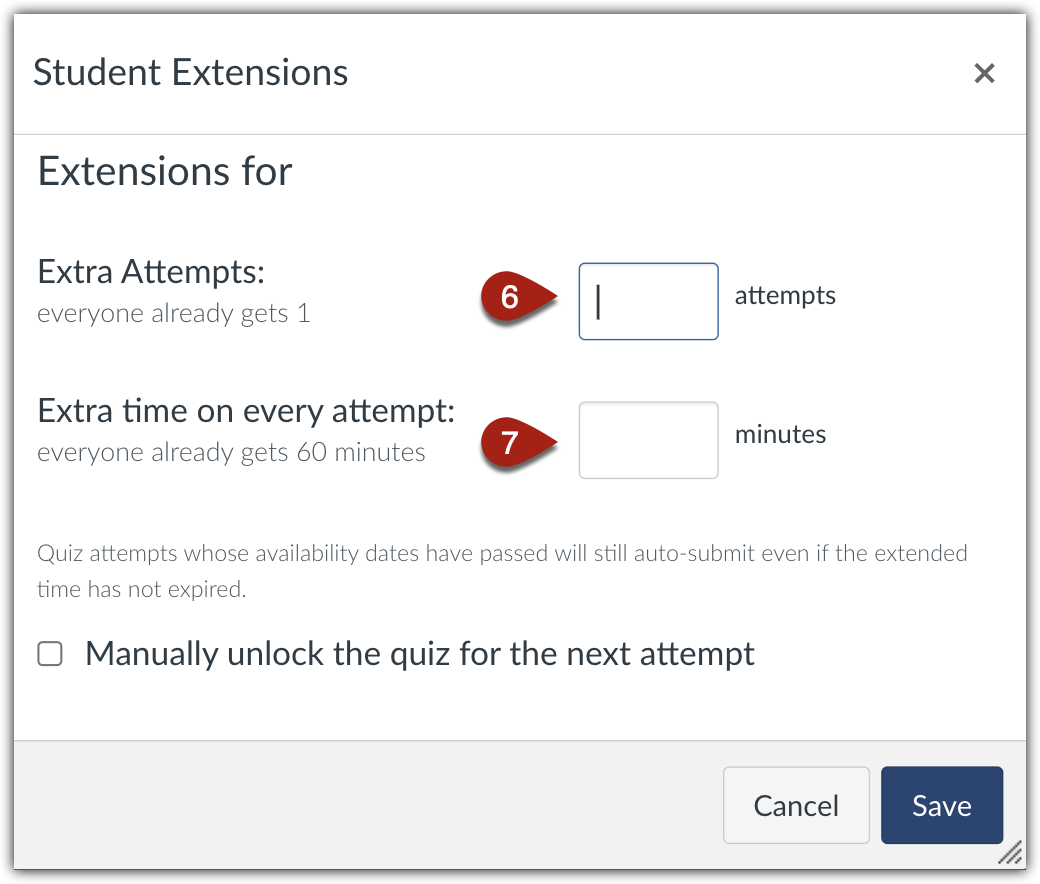
Further information about moderating a quiz can be found on the Canvas page “Once I publish a quiz, how do I use the Moderate Quiz page?”
It is also possible to extend time on a Quiz for a student in progress with a current attempt. See the steps from Canvas on giving students extra time.
Limiting when students can access the quiz
You can control when students have access to the quiz using the “Available from/Until” settings [1]. Students can only access the quiz between the “Available from” and the “Until” time. You can also limit the amount of time a student can spend on a Quiz using the time limit feature [2].
However, setting an “Until” date and time can create complications if a time limit is used, or is a student requires accommodations for extra time or a different quiz date.
For example, if you set the time limit to 20 minutes [2], students can only access the quiz for 20 minutes within the “Available from/Until” timeframe, and the “Until” setting override the time limit. Therefore, if a student starts the quiz late with only 10 minutes left before the “Until” time cut off point, the quiz will cease after 10 minutes. automatically submit when it reaches the “Until” time, not when the student has used 20 minutes.
The simplest solution is to leave the “until” field blank for everyone in the Assign field. While the availability window can help you maintain a time limit on an exam and provides a failsafe for students forgetting to submit Quizzes on time (all open Quizzes are submitted at the end of the availability window), leaving the availability window open in Quizzes removes one step from administering student accommodations.
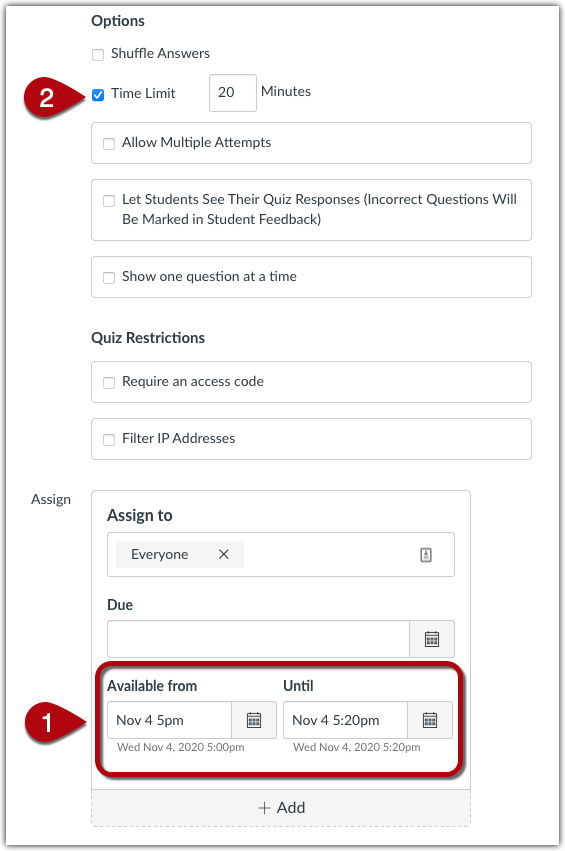
Please note, if you have placed your quiz into a module, the module must be published as well or the quiz will not be accessible.
Hiding the quiz answers from students
1. To hide the quiz answers from students, go to the “Details” tab [1] and make sure the box next to “Let Students See Their Quiz Responses (Incorrect Questions Will Be Marked In Student Feedback)” is empty [2]. This ensures that students cannot view the questions or answers once the quiz is over.