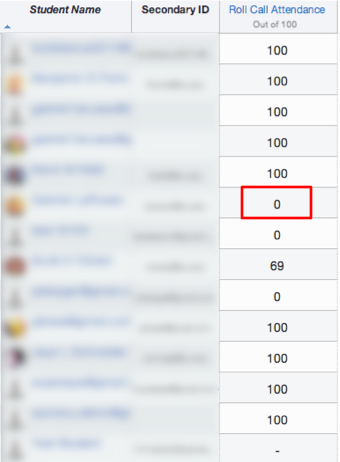The Roll Call Attendance feature in Canvas allows instructors to indicate who was present, absent, and late for each class session. Students can be viewed in a list or arranged in a seating chart. As soon as an instructor takes attendance using the Roll Call feature, Canvas creates a column in Grades showing a percentage, which it updates each time attendance is taken.
By default, points are distributed as follows:
- Present: 100%
- Absent: 0%
- Late: 80%
Best Practices
- Use the seating chart early in the semester to make it easier to get to know students.
- In large classes where students are less visible as individuals and TA support might be available, use Attendance to reinforce expectations and policies.
The Attendance tool is subject to certain limitations:
- Reports from Attendance produce a spreadsheet that shows the whole class list for each session, rather than a single list with a column for each session, making it difficult to use for overview and calculations. Use of reports is not recommended at this time.
- There is no straightforward way to indicate when an absence is excused. Below the links to Further Information, see some suggestions for addressing this concern.
For further information, see these guides from Instructure:
- How do I configure the Roll Call attendance tool for my course?
- How do I take attendance using Roll Call?
- How is Roll Call attendance graded in Canvas?
- How do I run Roll Call attendance reports for my course?
Excused absences
Here is one recommended way to handle excused absences in Canvas with respect to grading:
1. Mark the student present in Roll Call, then click more.
2. Click on Add badge. A badge functions like a marker to indicate something about the student’s participation in the course that day.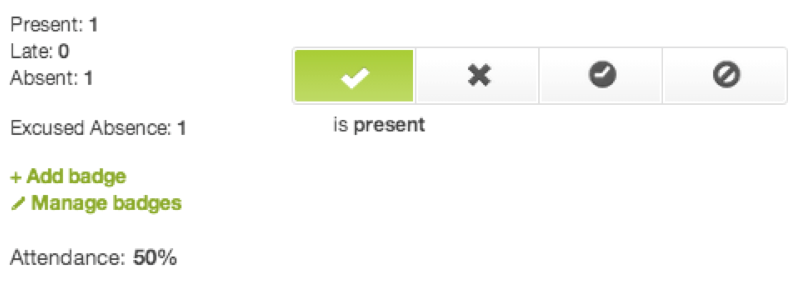
3. Create a badge called “Excused Absence.” Choose an icon and a color for the badge, and click Save Badge. (Note: Any icon will work, so choose the one that makes most sense to you.)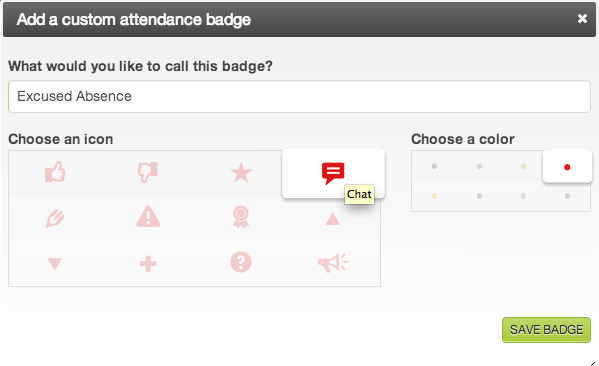
4. Click on the Excused Absence badge. The badge will change to the color you chose when you created it. This can serve as a record that the student’s absence was excused, and the student will receive the same grade as if they were present in class.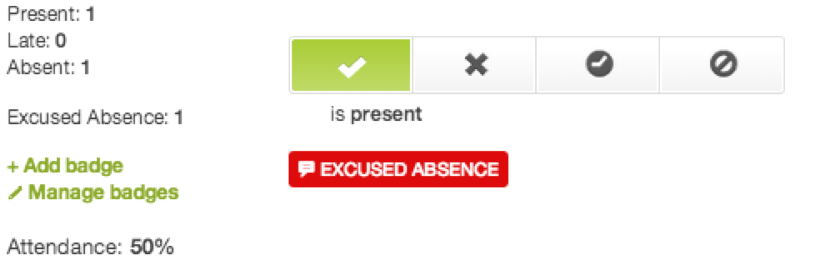
Another method
Conversely, you could:
- Mark the student as absent in Attendance.
- Award the student an “Excused Absence” badge
- Change the student’s grade in Grades to a dash (no grade given) or full credit.
Click on Grades in the navigation menu.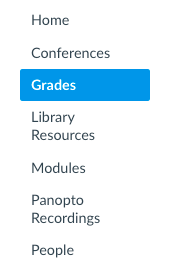
Adjust the grade of the student. If attendance is out of 100 points, it could be changed from 0 to 100.