Canvas is available on the iPhone, iPad, and any device that runs Android. The Canvas app is available through the iTunes App Store or through the GooglePlay Store. A SpeedGrader app is also available for both the iPad tablets and Android phones and tablets.
This tutorial shows the login process on iPhone, but the process is similar on other devices as well.
How to login to Canvas on iPhone:
After downloading the app from iTunes, tap it to open.
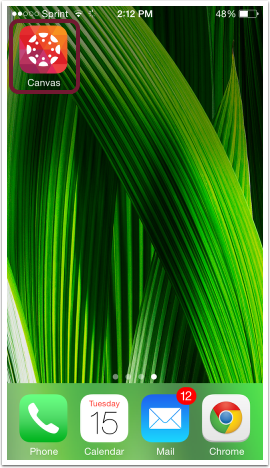
Search for Boston College and tap on it when it appears.
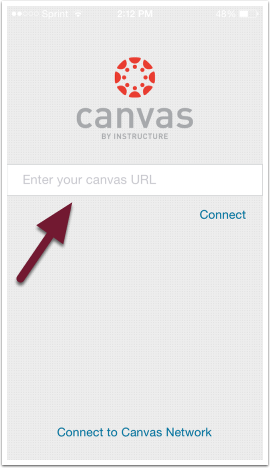
3. Log in using your BC username and password.
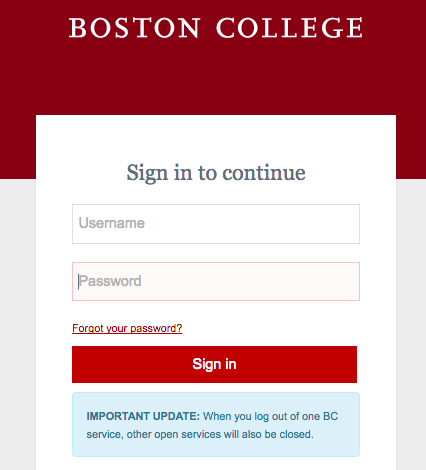
You must authorize Canvas for iOS. Tap “Log In” to complete the process.
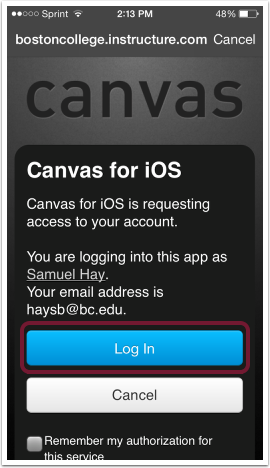
Navigating the Canvas iOS home screen
“Help” will provide you the same options as the desktop version of Canvas [1].
Your “Favorite Courses” will be displayed initially. You can change the courses that appear here on the desktop version of Canvas [2].
The “Courses” list is displayed by default. You can select “Messages” to display your Inbox, “To Do” to display your to-do list, “Notifications” to display your recent notifications, and “Profile” to view your Canvas profile and to logout of the Canvas app [3].

To see how the rest of the app works, please see the Canvas Guides below.
For further information on how to do this, see these guides from Instructure: