When you are enrolled in more than one Canvas course, you can customize the active courses you want displayed in your Course list. Courses you want displayed on the Dashboard or in the Course List menu are called “favorite” courses. You can favorite any published course that appears in the “My Courses” section on the course list page.
Open Courses
Click on the “Courses” tab [1] in the Global Navigation menu on the left side of the page and then select “All Courses” from the menu.
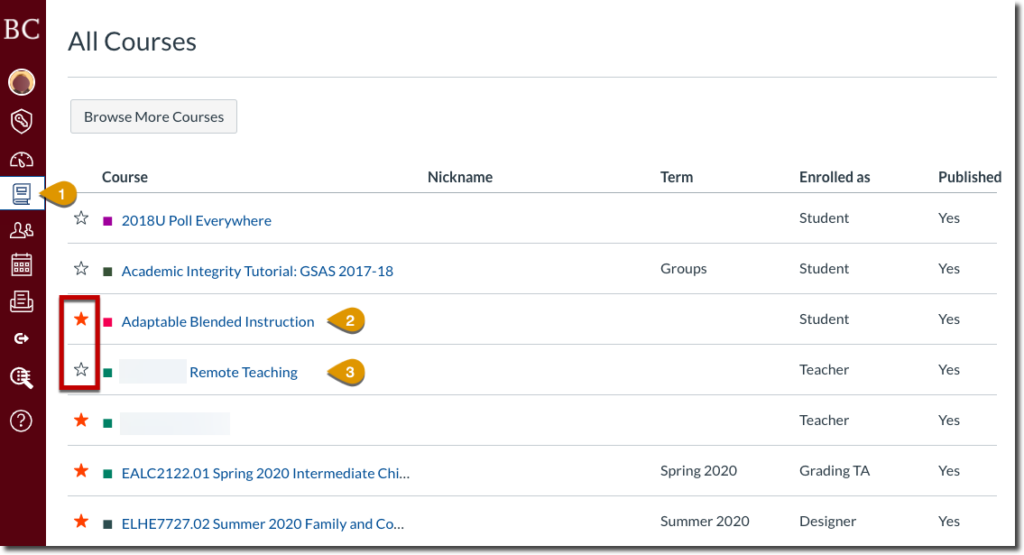
Manage Courses
Click the “favorite” icon next to a course to add or remove the course from the Courses list. Courses with filled-in star icon [2] indicate a favorite course and are included on the Dashboard and the “Courses” tab. Courses without a filled-in star icon [3] will be removed from both the Dasboard and “Courses” tab, but will remain visible under “All Courses.”
[Note: Customization made to the “My Courses” list take effect once you navigate elsewhere in Canvas, or after refreshing the page.]