The notification system is designed to help you keep track of the activity in your Canvas sites. Notification settings can be customized by method and by immediacy, so that you might opt to receive an immediate email any time a student contacts you via Canvas, or a daily digest email regarding student assignment submissions to Canvas.
Account and Class Settings
Canvas now makes it possible to customize your settings at both a personal account level and for each individual class you are enrolled in.
You may access these settings by signing into your Canvas account and clicking on “Account” in the left hand menu [1]. In the panel that opens up, click on “Notifications” [2].
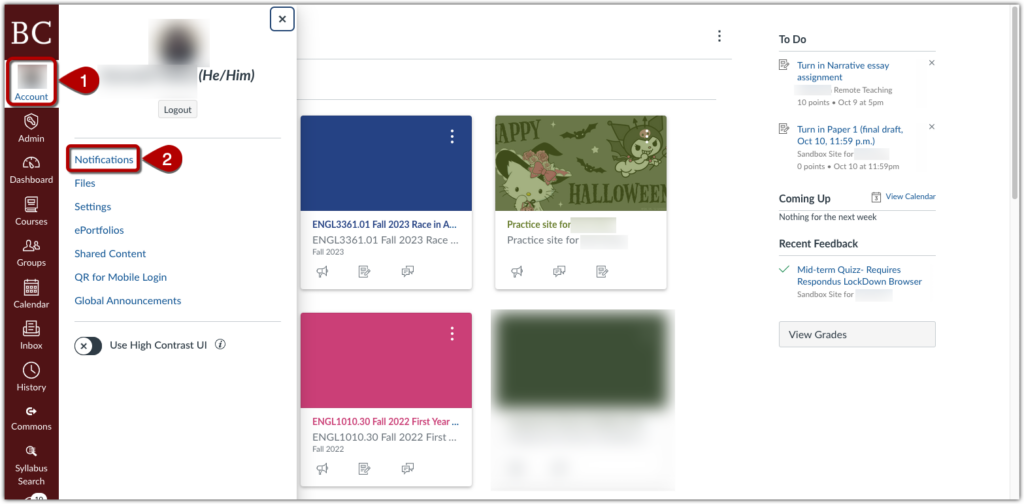
The “Settings For” is set to “Account” by default. Clicking on “Account” opens up a drop down menu that will list every open class you are currently a member of [3]. Select a class and then change the notifications to your preferred setting [4].
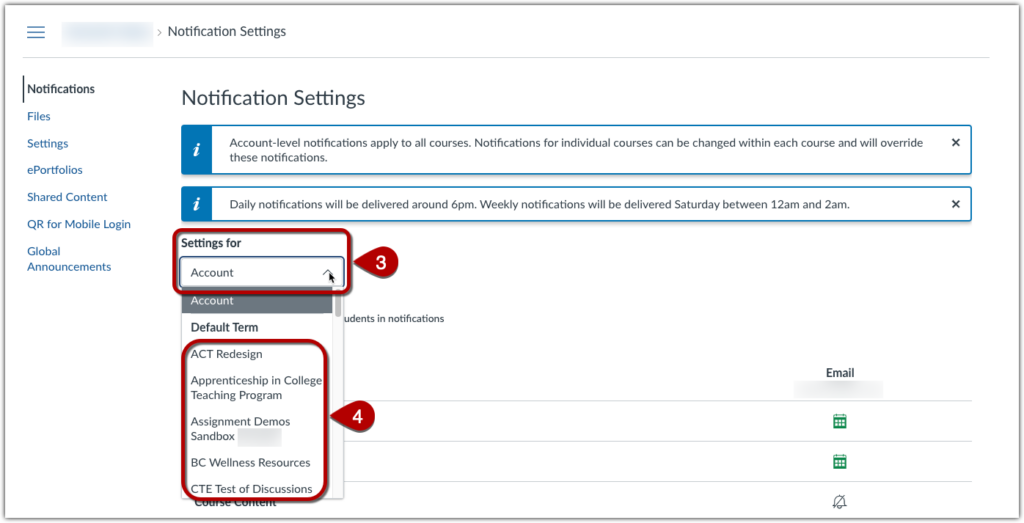
Customize your notification settings
Customizing your notification settings allows you to balance the volume of communication from Canvas with the priority of the notification item. It is generally recommend to enable immediate notification for student communication through Canvas. For other items like student submissions, daily updates might suffice. This customization limits the volume of communication from Canvas while still allowing you to receive important communications quickly. The customization menu allows you to choose if you would like to be notified immediately, receive a daily summary, receive a weekly summary, or turn notifications off for all course activities.
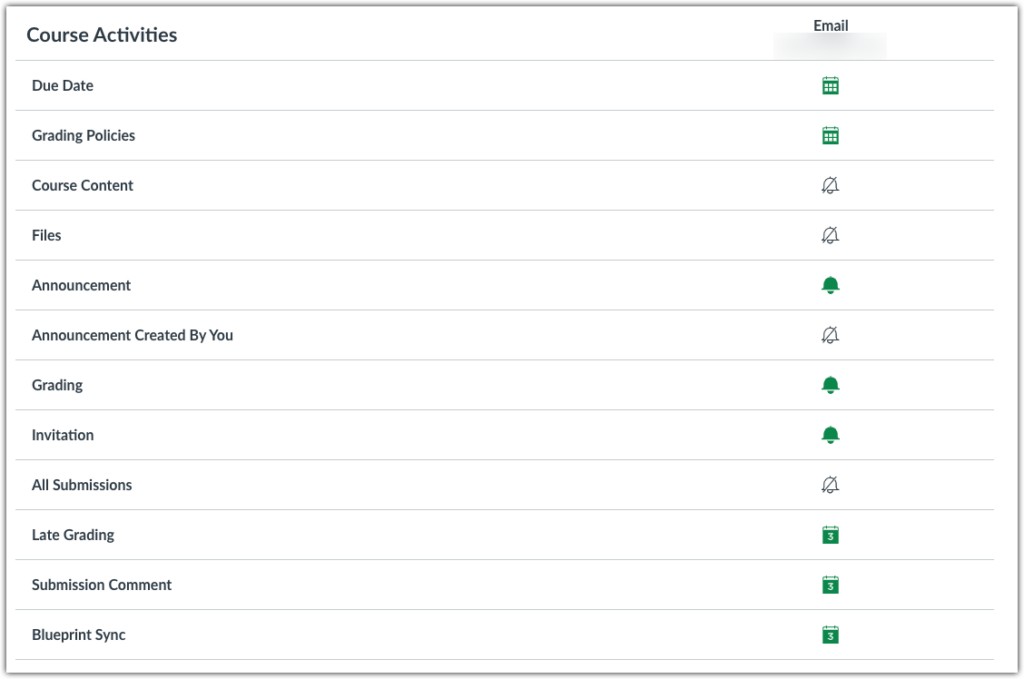
Communicate with students about their settings
Each individual user in Canvas sets his or her own notifications. This means that your students will set their own notification preferences. If you expect your students to receive certain notifications immediately, like Canvas Announcements, it is helpful to communicate this so that they can adjust their settings accordingly.
For further information, see this guide from Instructure: