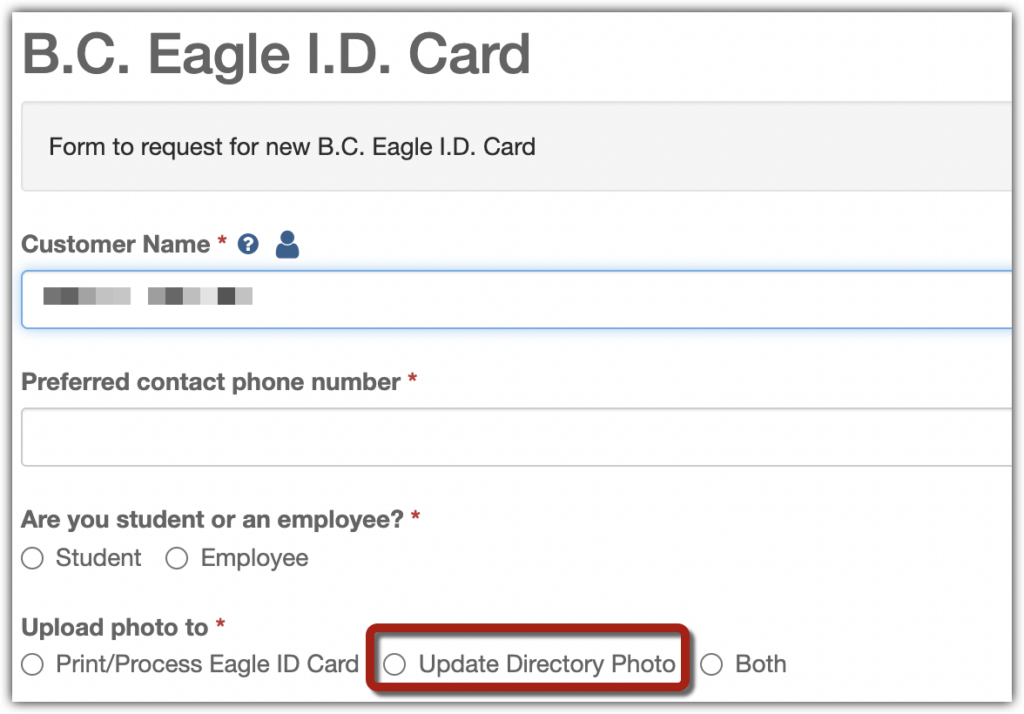Changing Your Display Name on Canvas
Canvas offers users the ability to change the “display name,” which will appear in discussions, messages, and comments. You or your students might want to use this option if your official name in BC’s records does not match the name you typically go by.
To change your display name, follow these steps:
Click on the “Account” button in the left global navigation. (1) In the sidebar that pops up on the left, click “Settings.” (2)
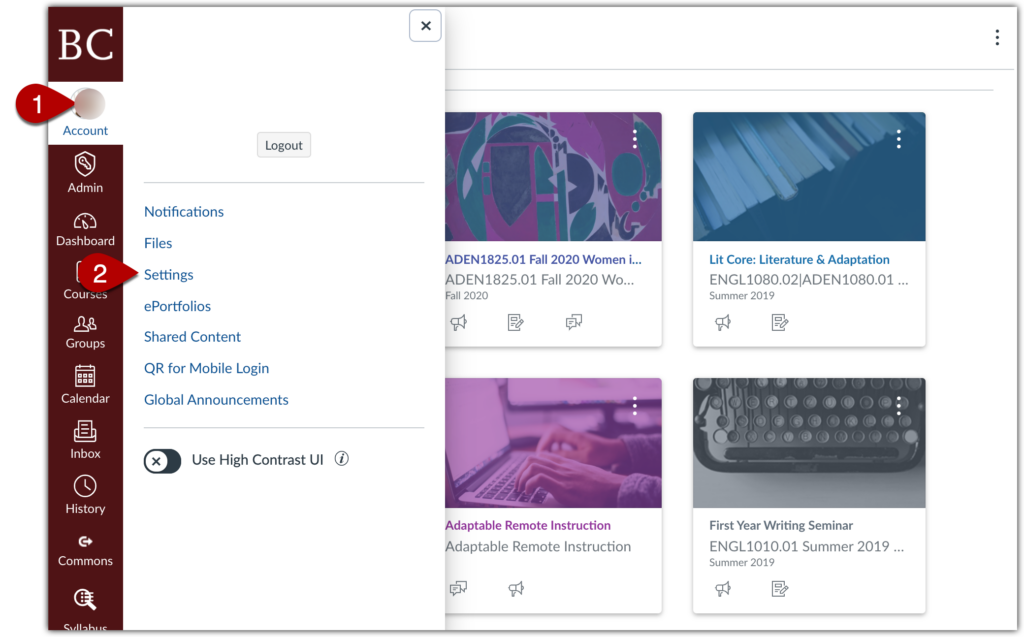
On the Settings page, click the button labeled “Edit Settings.” (3) (This will appear on the right or bottom of the page, depending on the size of your browser.)
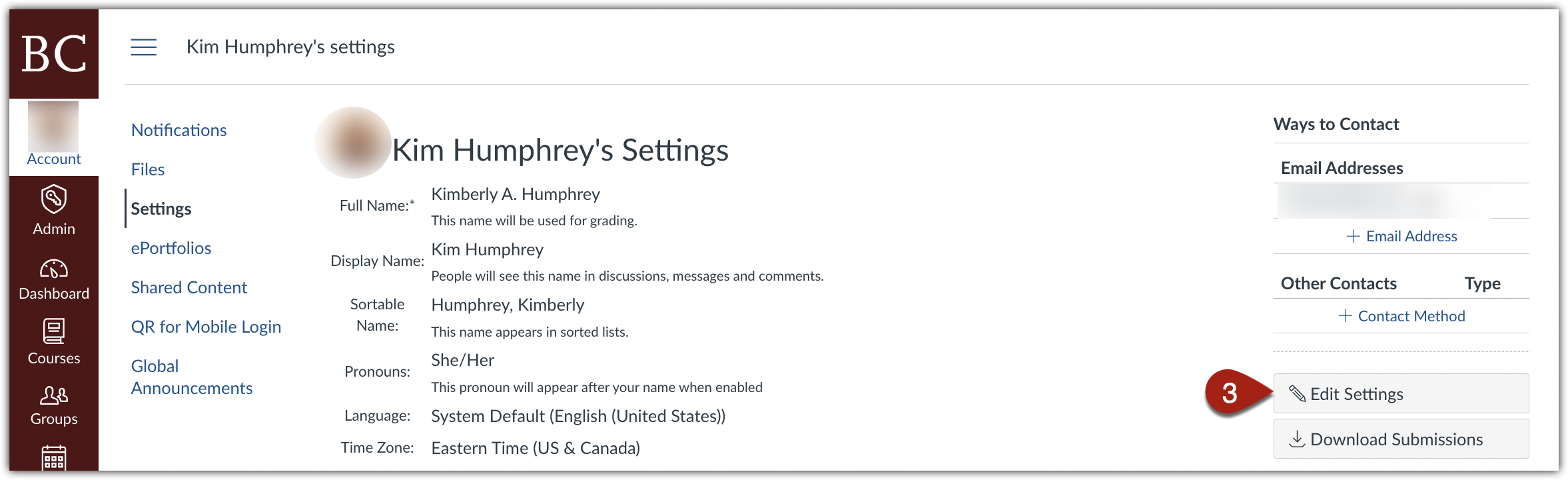
Click into the field next to “Display Name” and make any necessary changes to your first name. (Make sure you don’t delete your last name in the process.) (4)
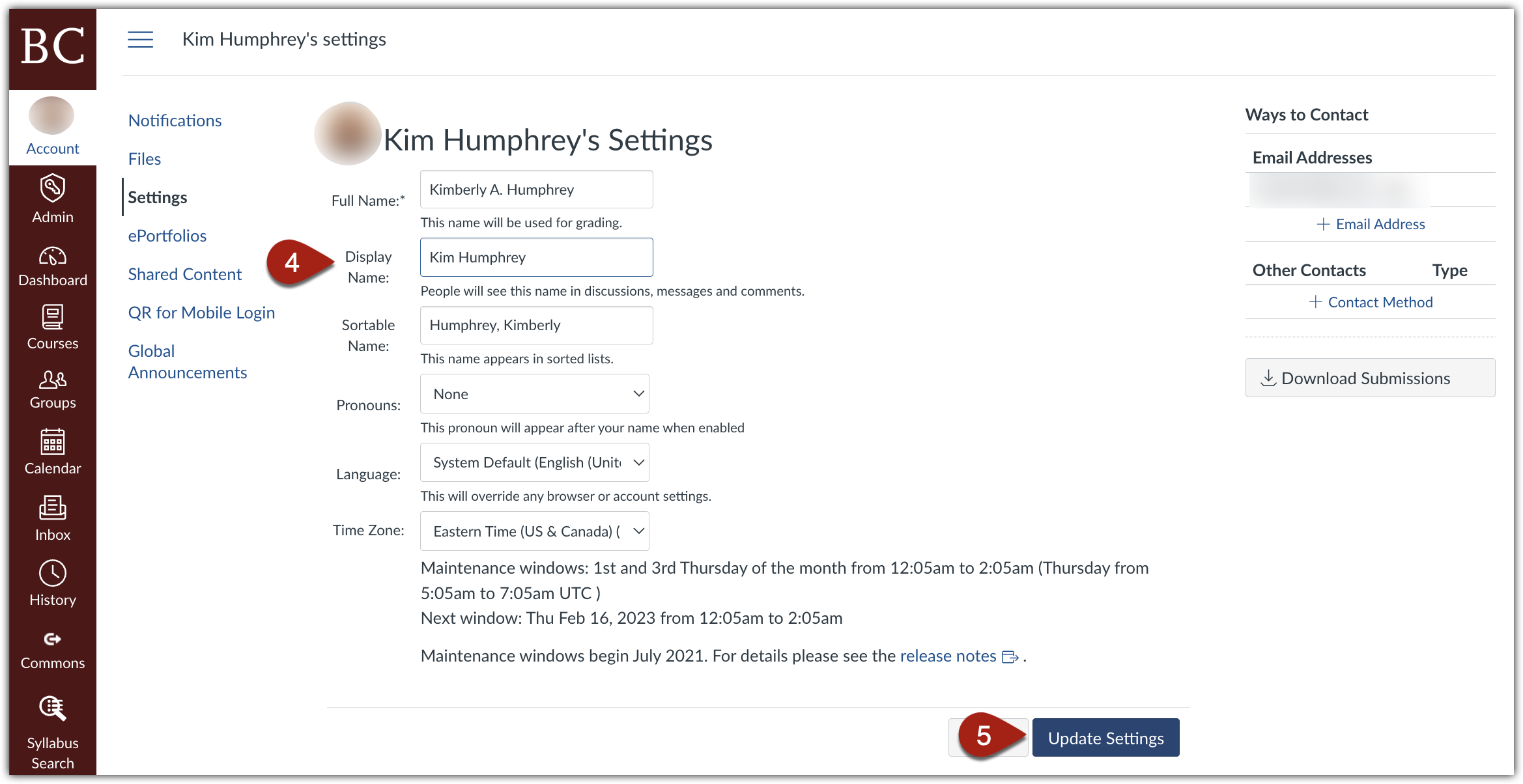
Click “Update Settings.” (5) Your display name should now show in any Canvas sites you’re a member of. You can return to this page at any time to update your display name.
Note: Because Canvas syncs with BC’s UIS system in order to import your account into courses, there will still be a few areas on Canvas that show your official name, including the “People” tab, Gradebook, and SpeedGrader. If you’d like, you can also make the change to your “full name,” which will be reflected in those areas of Canvas, and on external tools such as Perusall and VoiceThread. Keep in mind that UIS and Agora Portal will still show your official name, as those systems are not affected by name changes made on Canvas.
Setting Pronouns in Your Canvas Account
Canvas recently enabled a feature that allows users to select pronouns that will appear next to their name throughout Canvas. This feature can help to create a hospitable environment for trans and gender-nonconforming students, and for students whose name and picture in Canvas might not clearly signal their gender identity to you or their peers. As an instructor, making use of this feature can indicate to students that you are a welcoming and affirming presence, which can contribute to social and academic gains for those students (Whitt et. al. 1999).
Some students and instructors on campus might not feel comfortable using the pronoun feature for any number of reasons. For instance, they may not feel comfortable being out to the entire campus community, or their pronouns might not be available in the provided dropdown list. Letting students know that this option is available to them and that their pronouns will appear throughout Canvas gives students the ability to make an informed choice about how they proceed.
To set your pronouns, follow these steps:
1. Click on the “Account” button in the left global navigation. (1) In the sidebar that pops up on the left, click “Settings.” (2)
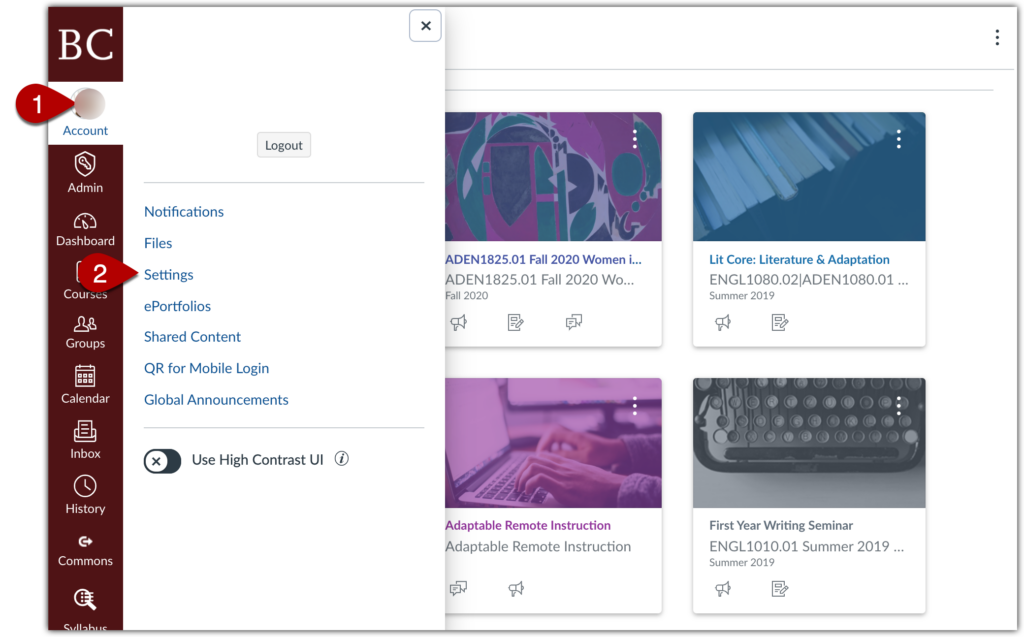
3. On the Settings page, click the button labeled “Edit Settings.” (3) (This will appear on the right or bottom of the page, depending on the size of your browser.)
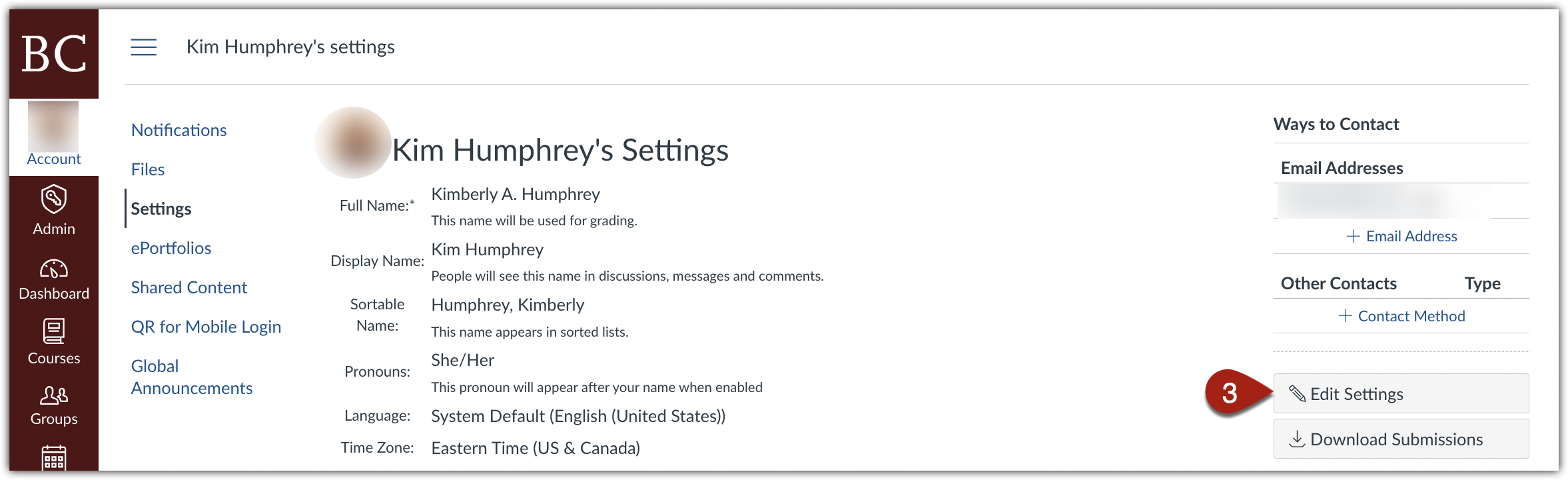
4Next to “Pronouns,” click the drop-down box and select from the listed pronouns (4). If your pronouns are not listed, or if you would rather not include your pronouns across the platform, you can select “none.”
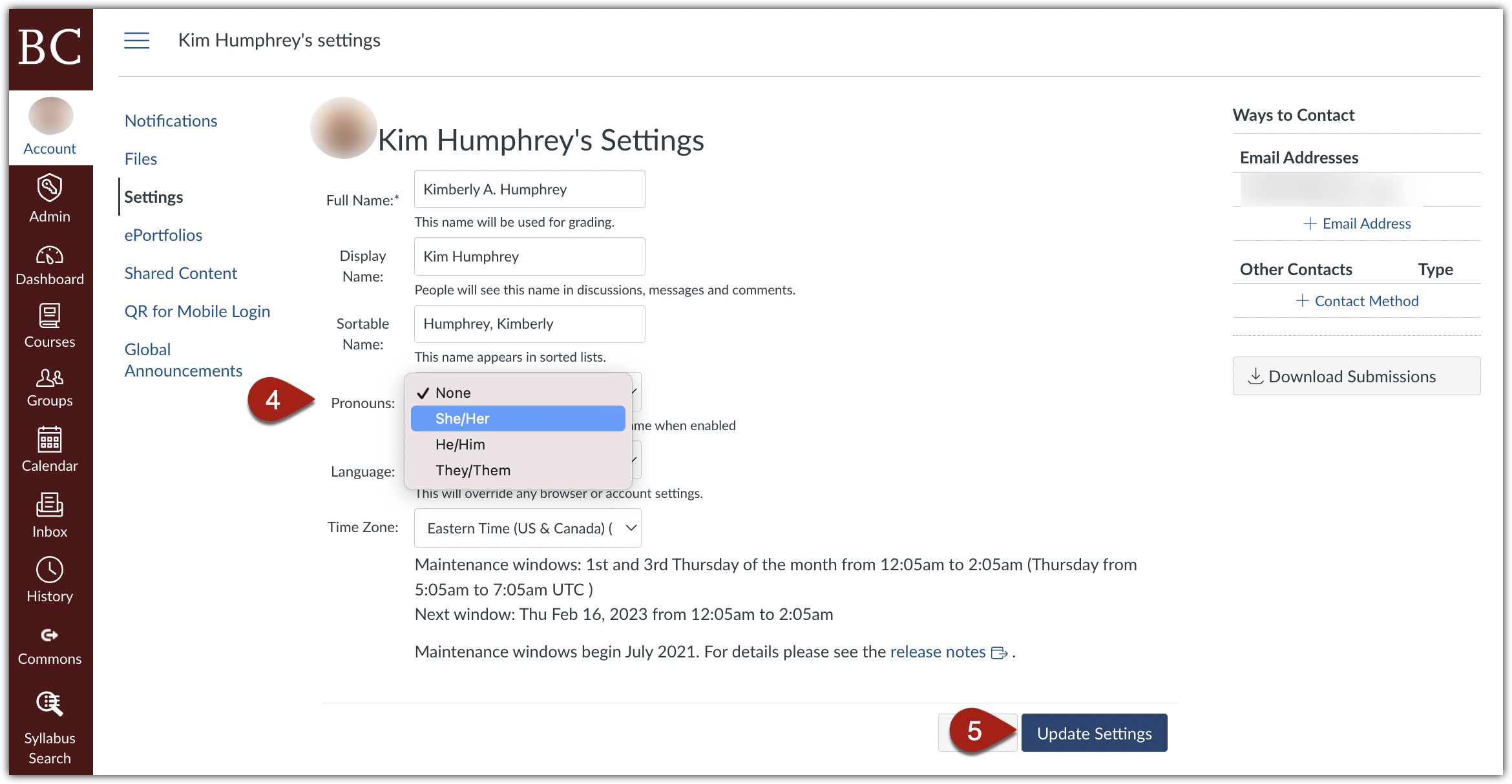
Click “Update Settings.” (5) Your pronouns should now be listed on this page and in any Canvas sites you’re a member of – in comments, discussion posts, the inbox, and the “People” tab. You can return to this page at any time to update your pronouns.
Note: If you change your pronouns, they will appear next to your name in all of your courses, past and present.
Can I change my photo on Canvas?
It’s not possible to change your photo specifically on Canvas, as Canvas syncs automatically with the photo associated with your Agora Portal account. If you try to change the photo on Canvas, it will change back the next time your profile syncs with UIS.
In order to change this photo permanently, visit the application to update your Eagle I.D. Card (BC login required) and select “Update Directory Photo” within the form.