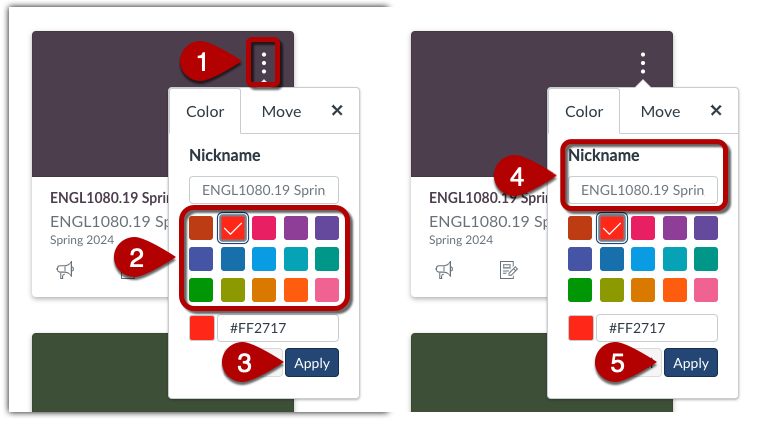The Dashboard is the first thing you will see when you log into Canvas. The Dashboard helps you see what is happening in all your courses and allows you to figure out what to do next. You can return to your User Dashboard at any time by clicking the Dashboard link in the Global Navigation menu on the left.
View Dashboard
The Dashboard [1] defaults to the course view, which displays courses that have been starred as a favorite and are ordered alphabetically. The Dashboard also includes a sidebar [2], which helps show upcoming events in your courses.
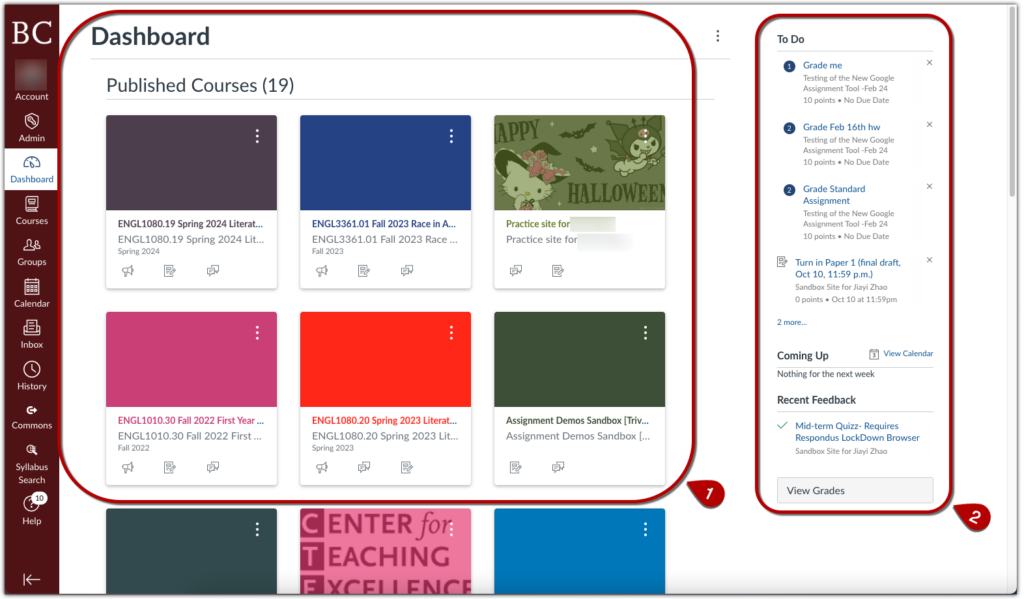
View Course Cards
The Dashboard course view includes a course card for each of your favorite courses. Each card can include up to four tabs, which represent the four main Canvas features for student course activity: Announcements, Assignments, Discussions, and Files. These tabs mimic visibility and order in Course Navigation, so for instance, if an instructor hides the Announcements link, the Announcements tab will not display on the course activity.
If the tabs are visible, Discussions and Announcements indicate the number of new activity items in the course.
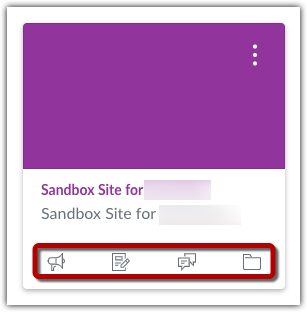
Course Color + Nickname
You can also change the color of your course, which is synced with the color shown for the course in the Calendar. To change the color, click the card Settings icon [1], then select a new color. The check mark indicates the selected color [2]. Click the Apply button [3].
If you change the color for a course in the Calendar, the Dashboard will also update with the new calendar color.
If one of your courses includes a long or confusing name, you can create a nickname for your course [4] and then click “apply” [5].