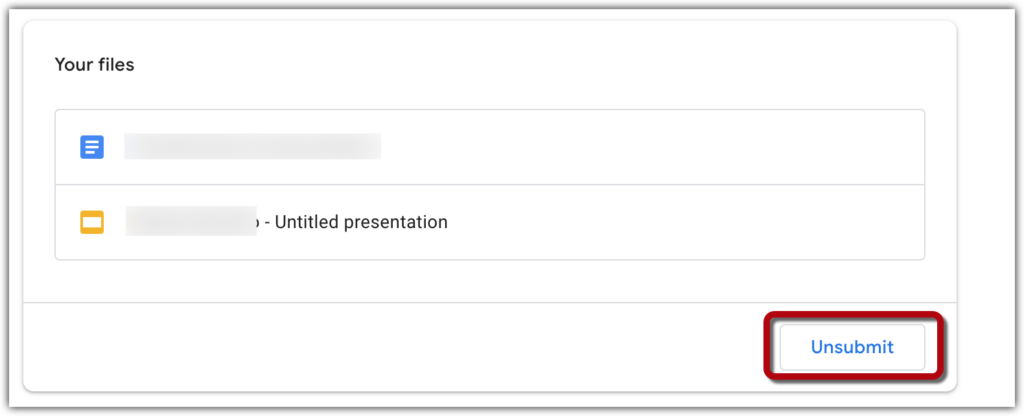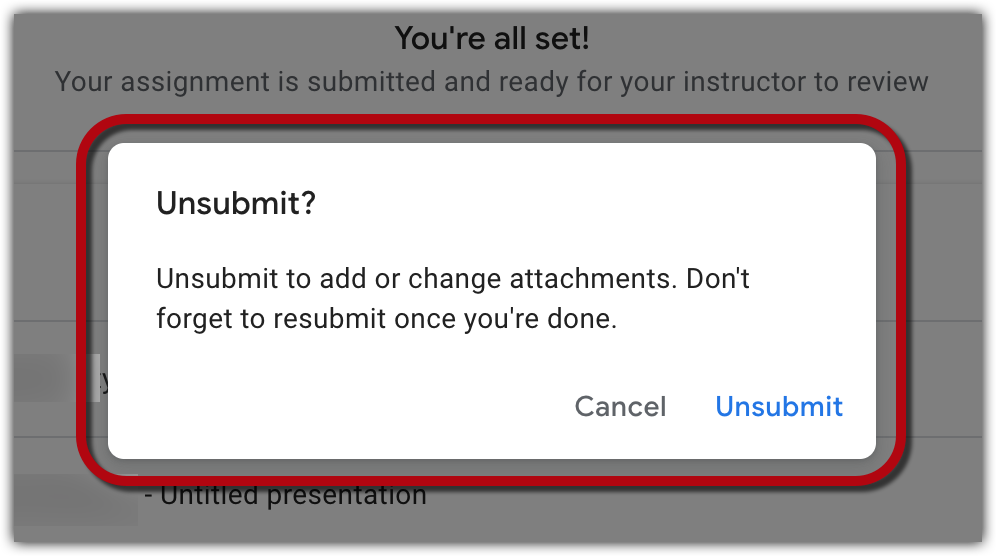If your professor is using Google Assignments, you may submit a file directly from your Google Drive without uploading it into Canvas. Google Assignments supports the standard Google suite of file options (Doc, Sheet, Slide) along with Word, Excel, and PowerPoint file formats. It also accepts PDF’s that haven’t been converted into a Google Doc format.
To submit a Google Assignment, navigate to the assignment on Canvas and click on it. If your instructor has set the assignment to open in a new window, click, “Load … in a new window“, and then once you are on the Assignment screen click, “Open to attach and submit”. If they did not set the assignment to open in a new window, simply click, “Open to attach and submit”.
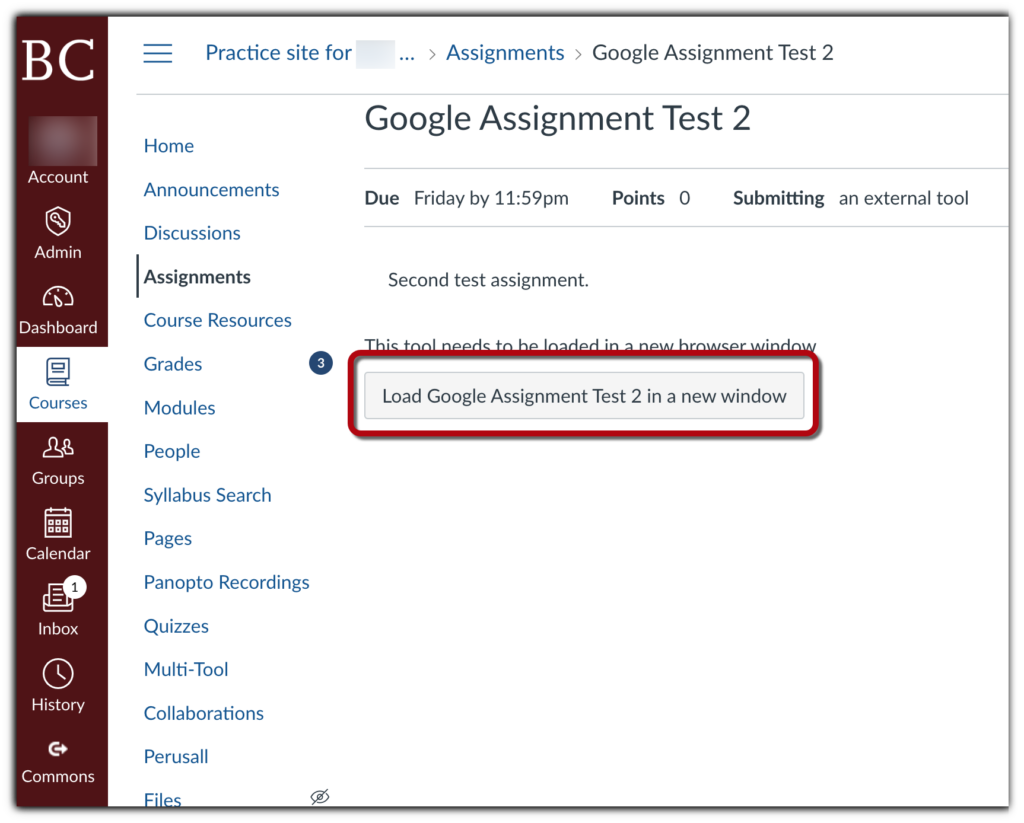
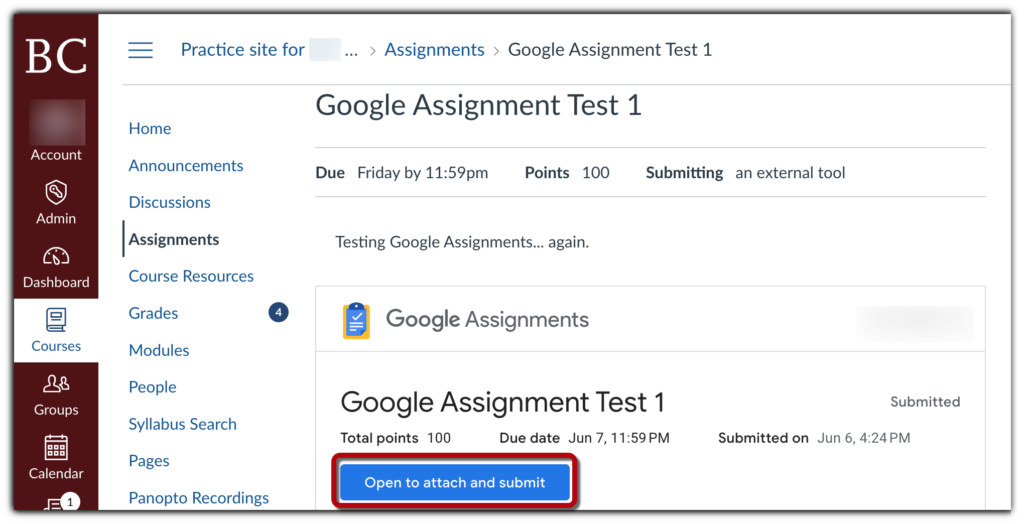
This will take you to a page that allows you to submit your assignment. Please note, if your professor has attached a file to the assignment, this file will be listed under “Your files” [1]. You now have two ways to submit your work [2], “Add Files” and “Create”.
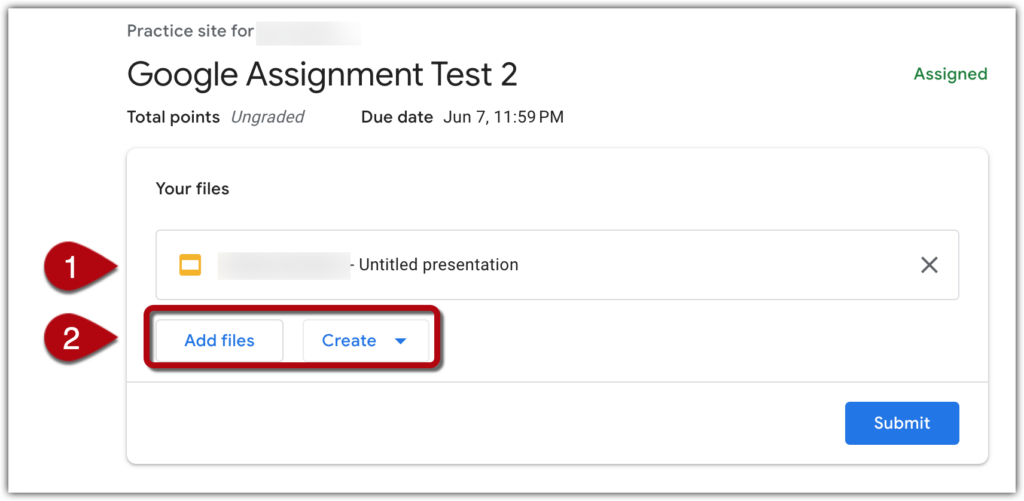
Choosing “Add files” will allow you to pick a file from your Google Drive, or to upload a file from your computer.

Choosing “Create” allows you to create a file from scratch in one of the Google supported formats (Documents, Sheet, Slides).

After making your selection, click the “Add” button.
This will open a page that gives you the option to review the files you’re submitting. If you want to make any changes, click on the file to open and edit it. Once you’ve made your change, or if everything is ok and no changes are needed, click the “Submit” button.
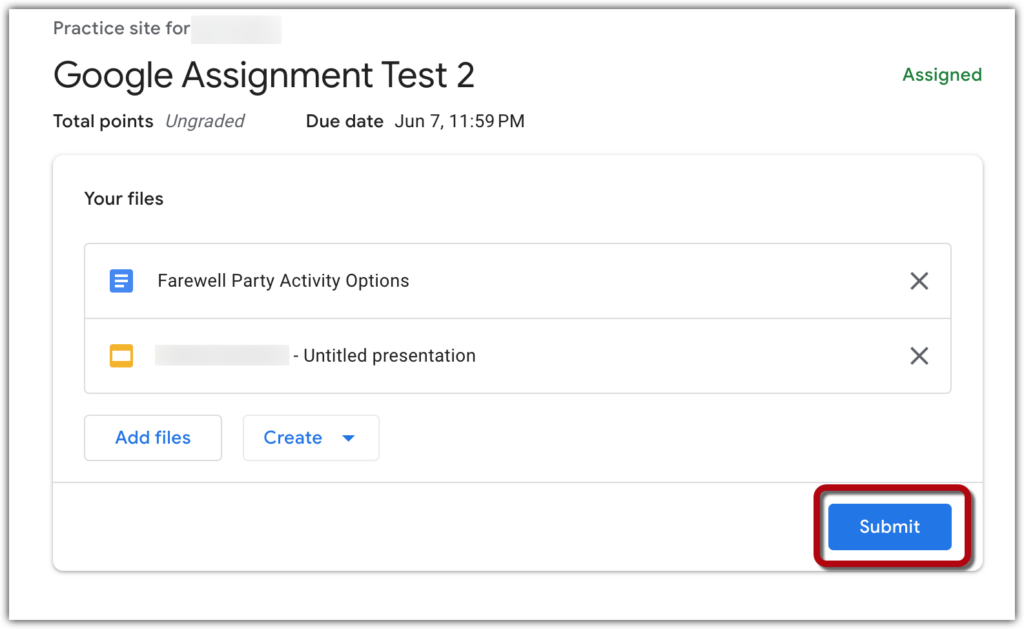
You will once again be prompted to confirm that the files you are submitting are correct. To confirm, click “Submit”.
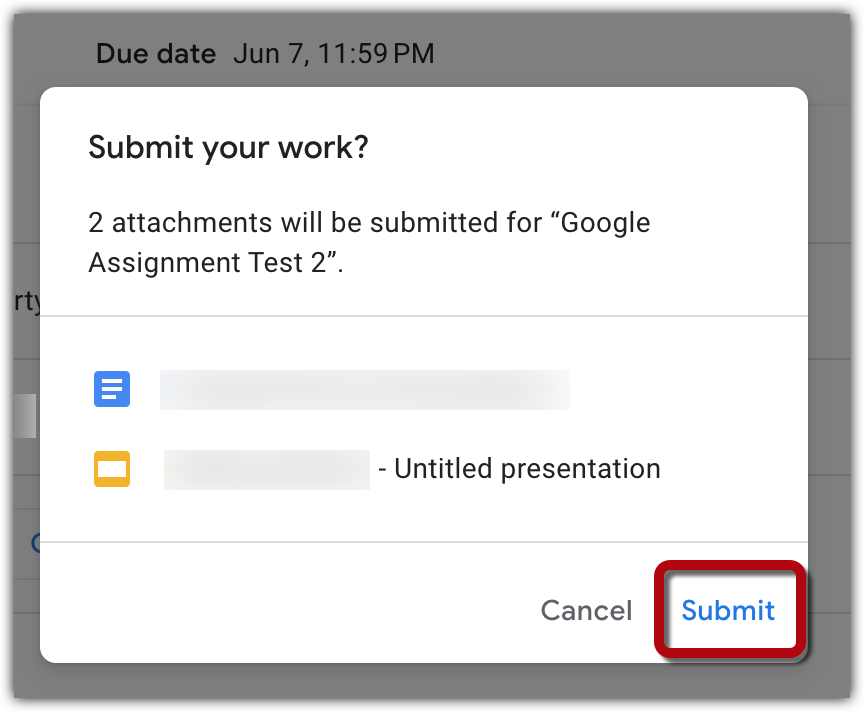
Once you’ve clicked “Submit,” you will be notified that the files have been submitted and are awaiting grading from your instructor.
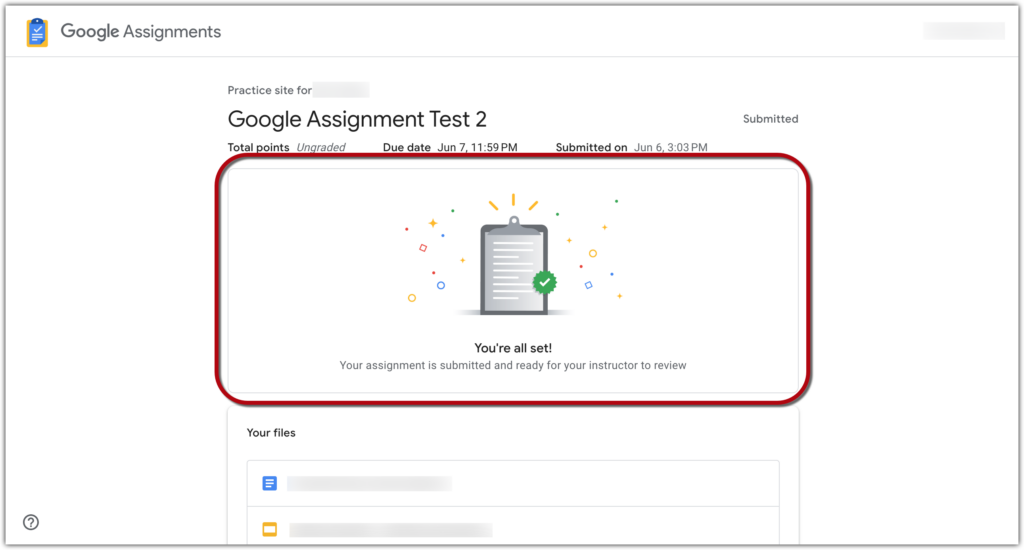
After you have submitted a file for the assignment, to make changes and edits to the file, click on the “Unsubmit” button. You may then make changes to the documents and resubmit them via the method previously described.