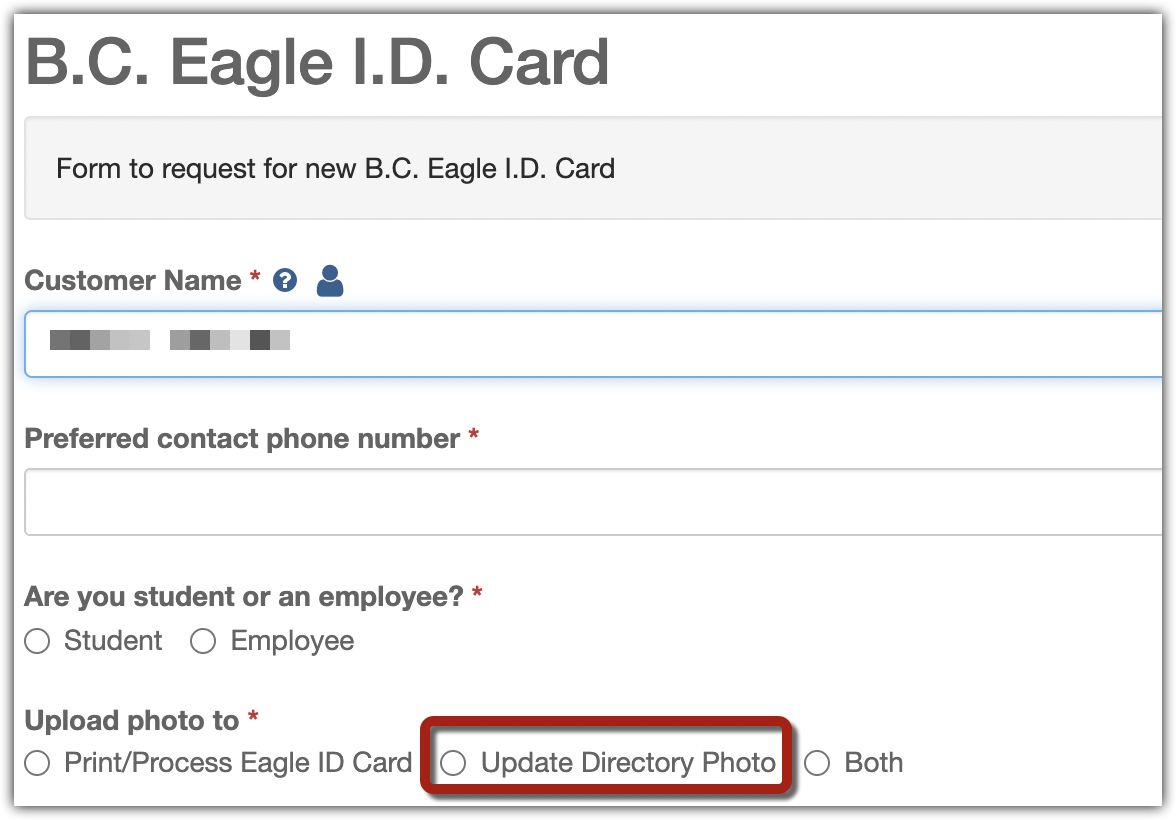Canvas now offers users a way to select pronouns and change your display name on Canvas. To set these, follow the steps described below.
1. Click on the “Account” button in the left global navigation.
2. In the sidebar that pops up on the left, click “Settings.”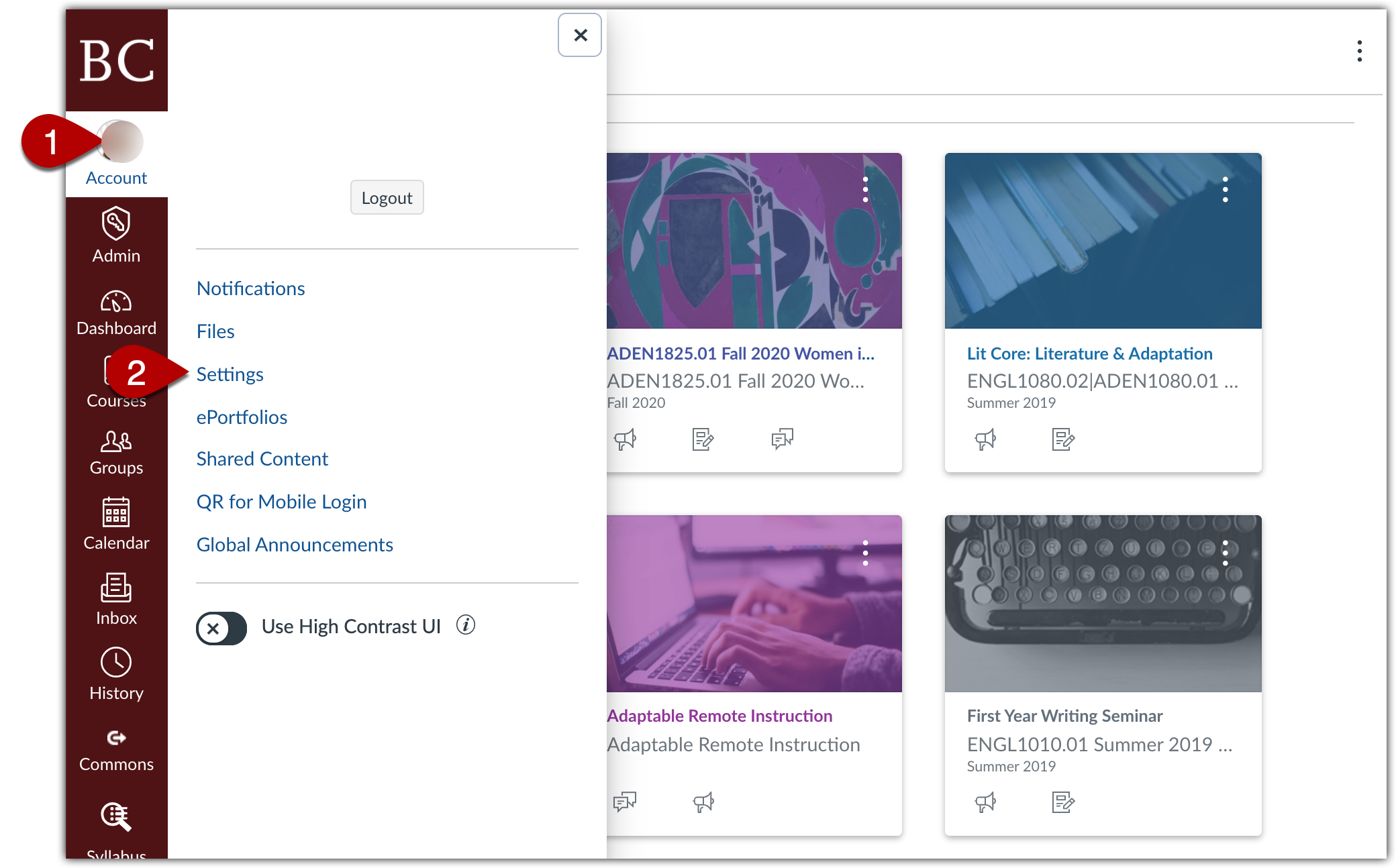
3. On the Settings page, click the button labeled “Edit Settings.” (This will appear on the right or bottom of the page, depending on the size of your browser.)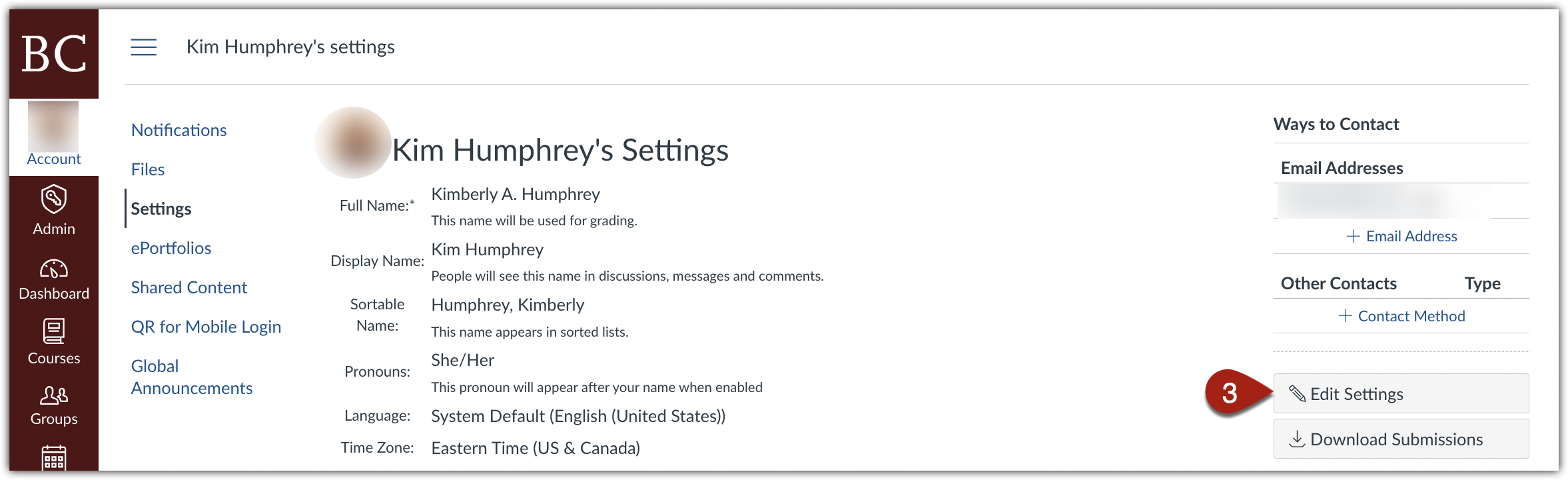
4. Click into the field next to “Display Name” and make any necessary changes to your first name. (Make sure you don’t delete your last name in the process.)
5. Next to “Pronouns,” click the drop-down box and select from the listed pronouns. If your pronouns are not listed, or if you would rather not include your pronouns across the platform, you can select “none.”
6. Click “Update Settings.” Your pronouns and/or display name will now be listed on this page and in any Canvas sites you’re enrolled in: in comments, discussion posts, the inbox, and the “People” tab. You can return to this page to update your pronouns and/or display name at any time.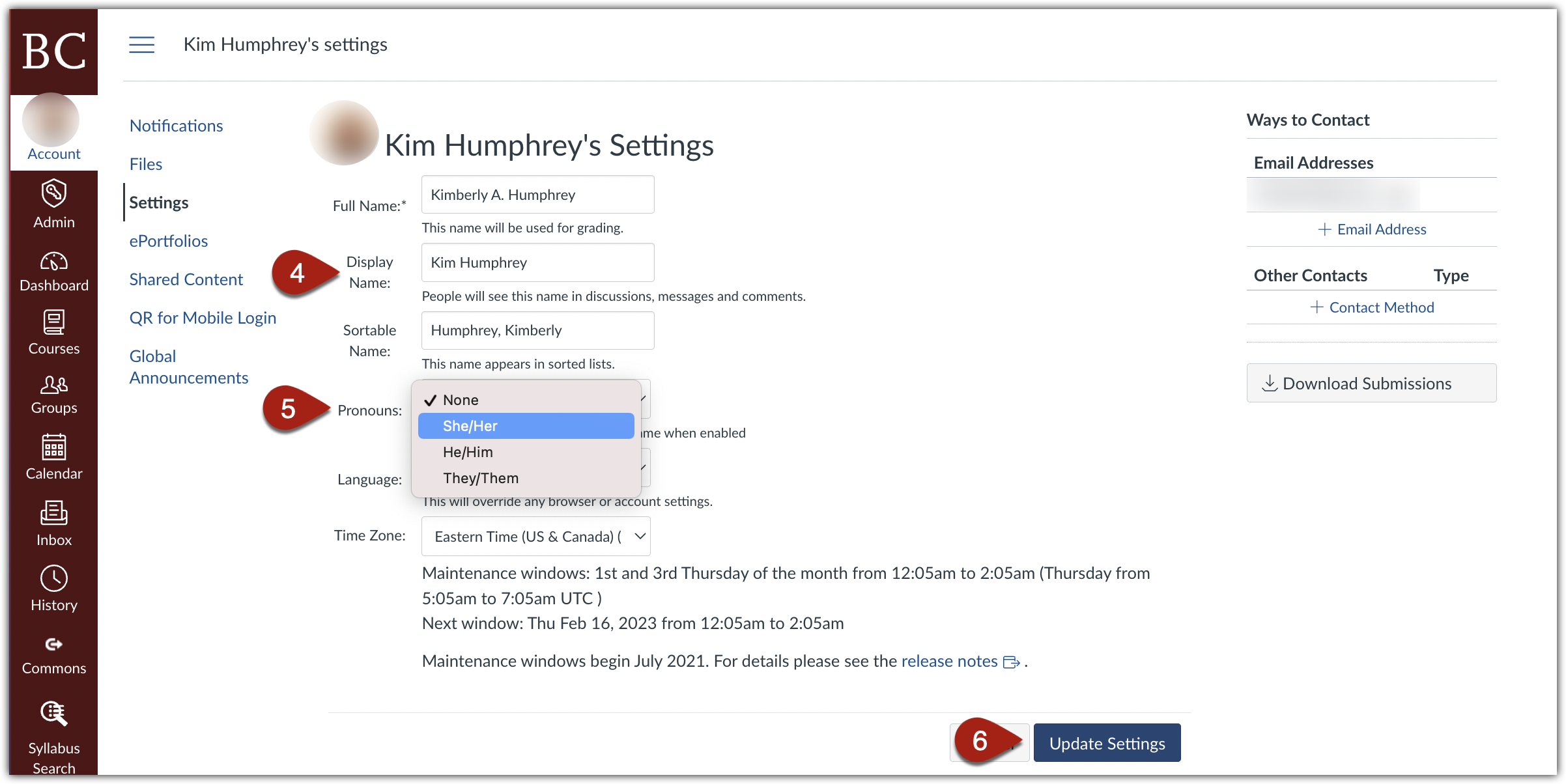
Limitations of These Features
When you are making decisions about updating your pronouns and/or display name in Canvas, you might want to consider the following factors so that you can make the decision that makes the most sense for you in the moment. If you have any questions about how to use this feature in Canvas, you can contact the BC Tech Support Help Center.
- Any changes you make to your pronouns or display name will be reflected in all of your Canvas courses, past and present. Canvas does not currently offer the ability to make changes isolated to specific courses.
- To include your pronouns, you will select from a drop-down menu with limited options. If your pronouns are not represented in the drop-down menu, you can select whichever option feels most comfortable for the time being (including “none” if you don’t want any pronouns to display). If you feel comfortable doing so, you might contact your instructors in advance of the first class to let them know your correct pronouns.
- Because Canvas syncs with BC’s UIS system in order to import your account into courses, there may still be a few areas on Canvas that show your official name, including the “People” tab, Gradebook, and SpeedGrader. If you’d like, you can also change your “full name,” which will be reflected in those areas of Canvas, and on external tools such as Perusall and VoiceThread. If you make this change, keep in mind that your instructor will still see your official name on the student roster in Agora Portal. If you are concerned about a professor referring to you incorrectly based on what they see on Agora Portal, you might contact them in advance to let them know your correct name and pronouns.
If you are an LGBTQ+ student at Boston College looking for additional support or assistance in discussing your pronouns/name with faculty, you are encouraged to contact Alison Park (she/her, alison.park@bc.edu), Associate Director, Thea Bowman AHANA and Intercultural Center. If you are an international student at Boston College looking for additional support, you can explore your options through the Office of International Students and Scholars.
Can I change my photo on Canvas?
It’s not possible to change your photo specifically on Canvas, as Canvas syncs automatically with the photo associated with your Agora Portal account. If you try to change the photo on Canvas, it will change back the next time your profile syncs with UIS.
In order to change this photo permanently, visit the application to update your Eagle I.D. Card (BC login required) and select “Update Directory Photo” within the form.