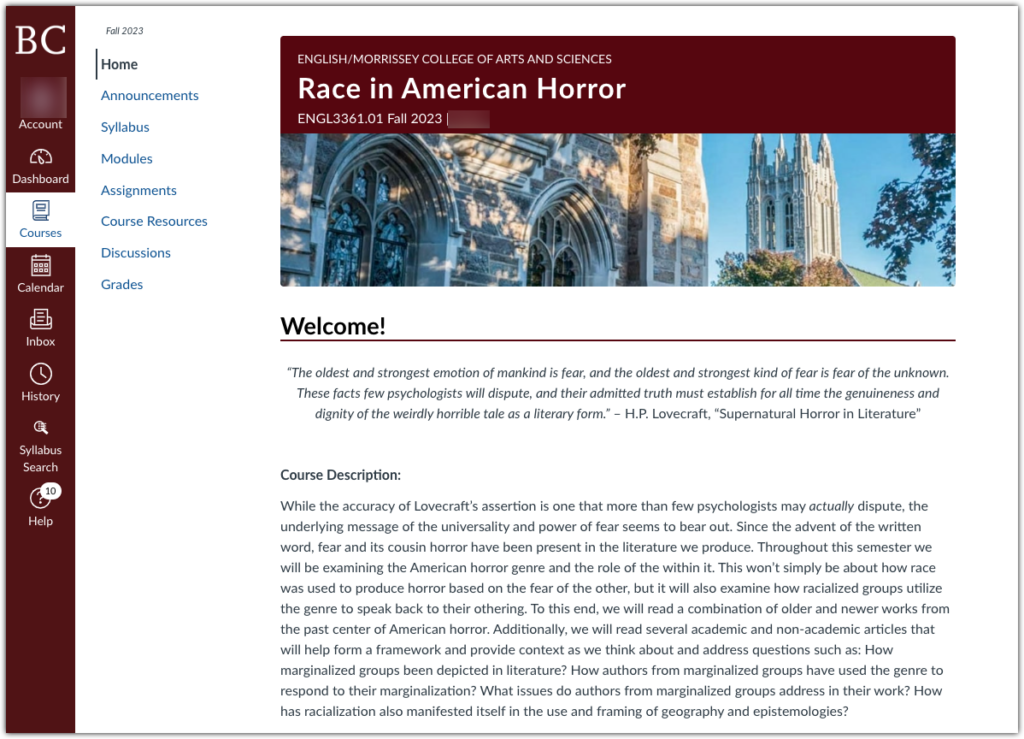“Syllabus Search” is a Canvas tool that provides instructors the opportunity to share their course syllabi with students in the BC Canvas community. Syllabi, which are shared by default unless an instructor opts out, become searchable in the “syllabus search” database and allows you to make more informed decisions during the registration and drop/add periods.
Searching for Syllabi
In the global navigation menu, click on the “Syllabus Search” icon.
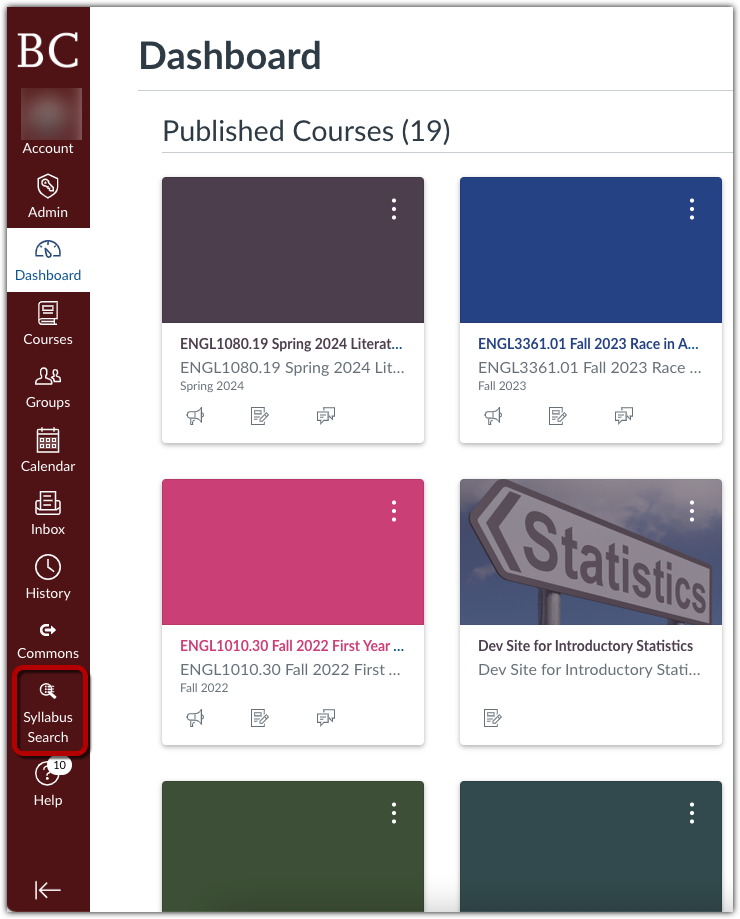
Authorize the “syllabus search” tool to access your Canvas account.

Use the search bar to enter key terms such as the instructor’s name or course title and then press enter [1]. To filter the search results, click on the “advanced” icon [2], and choose the school, course, title, instructor, or term from the drop down menus [3]. Then, click on the course to view its syllabus [4].
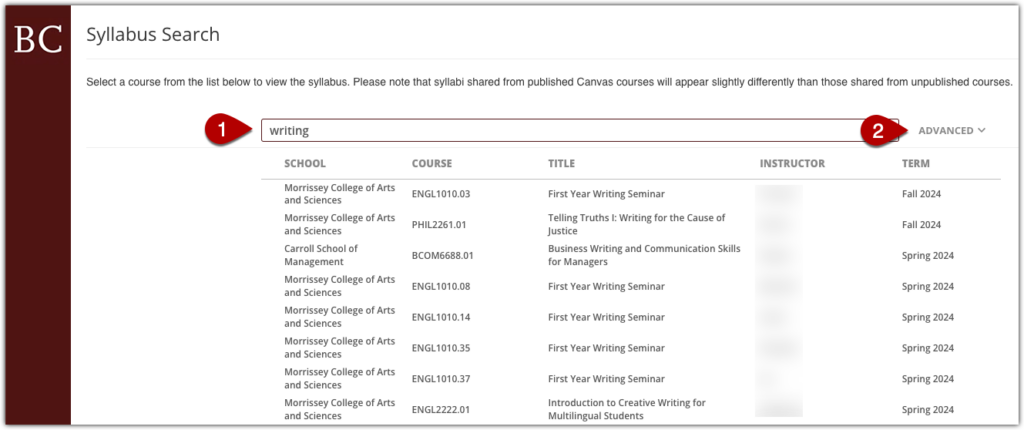

Viewing Course Syllabi
Depending on the instructor’s preferences, course syllabi may display differently. In this biology course, for example, the instructor has shared a digital version of their syllabus that students may download.
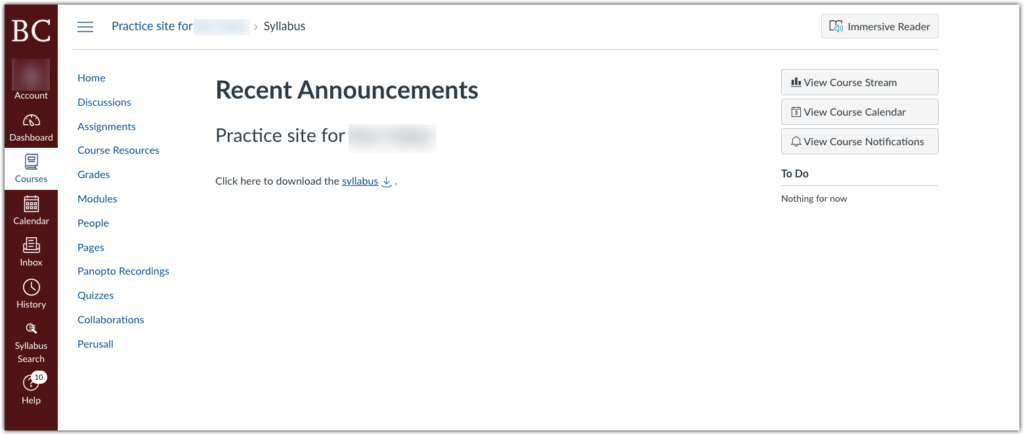
In this writing course, the instructor has shared a course description, along with a list of assignments, media content, and grading information.