Immersive Reader, a learning tool from Microsoft, is now available for use in Canvas Pages. Immersive Reader allows users to customize their display, access resources like dictionaries and translations, and listen to text-based content, making it easier to access course content in a preferred medium, maintain focus, and work through unfamiliar material.
To access the tool, select the “Immersive Reader” button in the upper right hand corner of Canvas Pages.
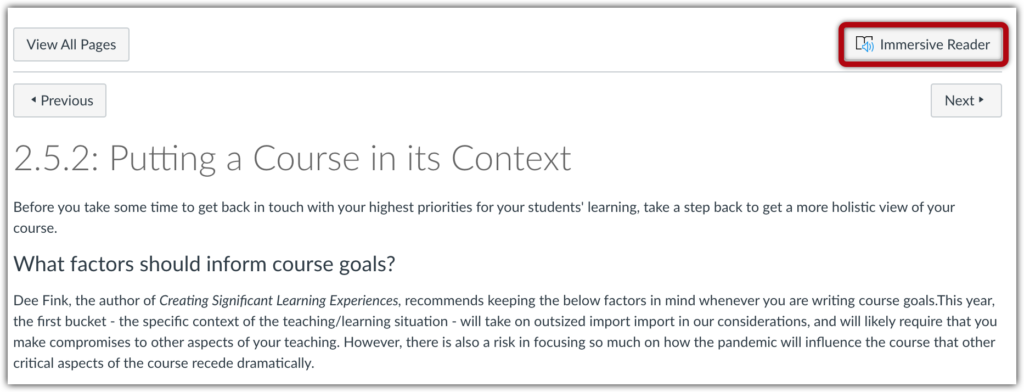
That will open a new window where you can have the content read aloud [1], adjust voice settings [2], edit text preferences [3], grammar options [4], and reading preferences [5].
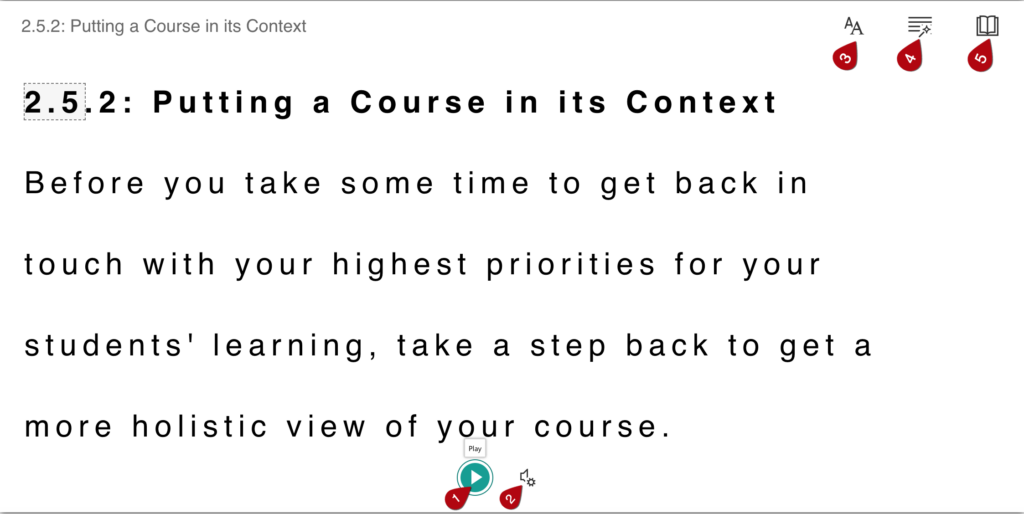
There are a few limitations to the immersive reader tool:
- Because it is only available in Pages, it cannot be accessed in Assignments, Discussions, Quizzes, or the Syllabus.
- The Immersive Reader only interacts with text, and cannot play videos within its display.
- If you are taking a fully online course, the Immersive Reader may not be able to display all elements of the Canvas Page.