Open Your Course
In Global Navigation, click the Courses link [1], then click the name of the course [2].
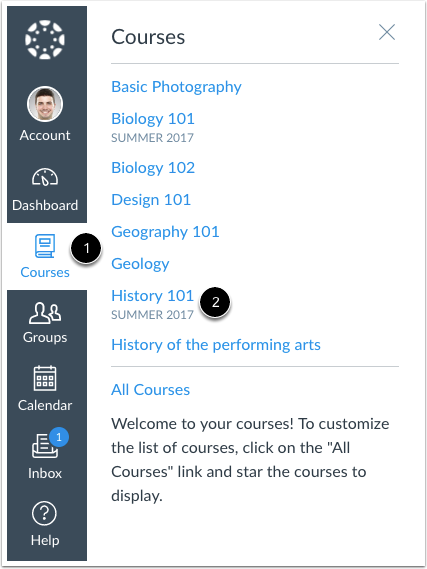
Publish Your Course
If your course is currently unpublished, the “Unpublished” button in the Course Status will appear red.
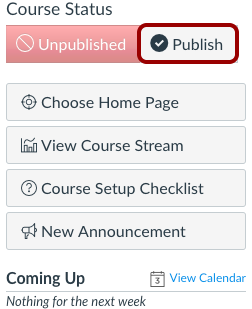
To publish a course, click the “Publish” button in Course Status. The “Publish” button will turn green; the “Unpublished” button will turn from red to gray.
Students will be added to your roster in advance but will not be able to access the course until it has been published.
Unpublish Course
If you need to unpublish your course, click the Unpublished button in Course Status. Students who already received course invitations will not be able to access your course.
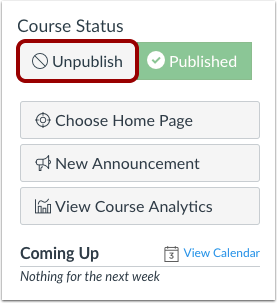
Once your course contains a graded submission, you can no longer unpublish your course.
Restricting Access To A Completed Course In Canvas
By default, students retain access to Canvas sites for their BC courses for the remainder of the time they are enrolled at BC. Instructors can remove student access to the site for any course once it has finished by following the steps below. For more information on managing access, including setting custom dates, please see the information from Canvas on how to change the start and end dates for a course.
Navigate to your Canvas Course.
Once you are on your Course Home Page, click the Settings tab in the Navigation bar.
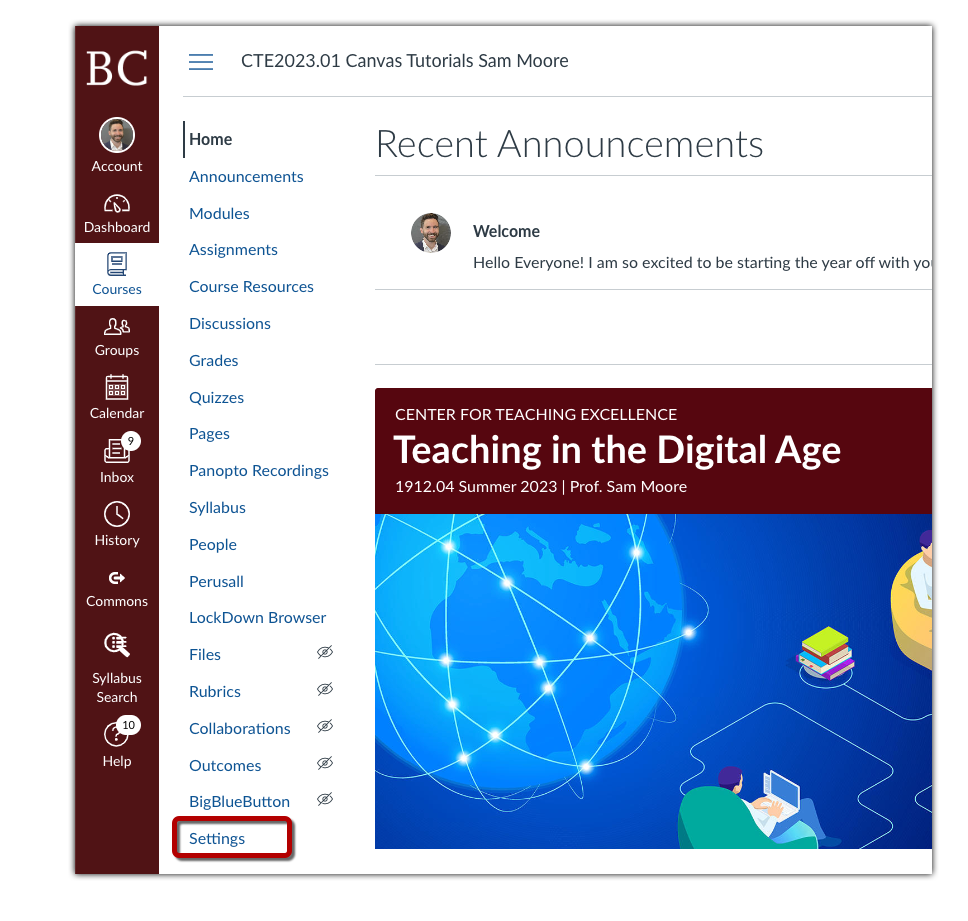
Next, under the Course Details section, click the checkbox next to “Restrict students from viewing course after term end date”
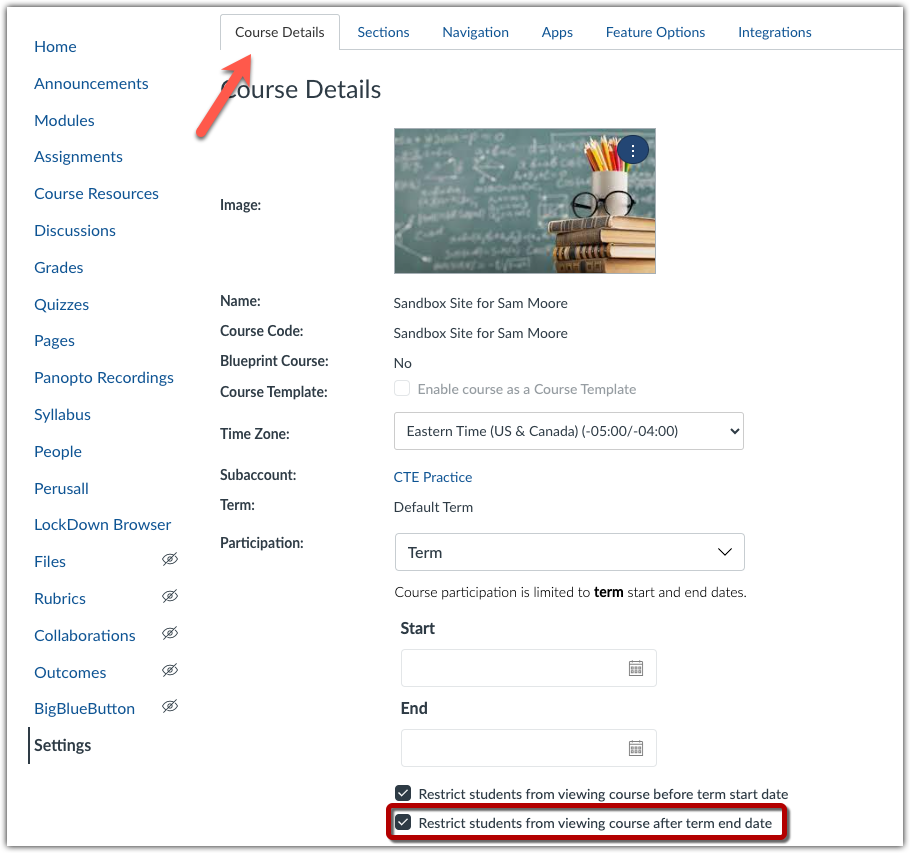
Then, scroll to the bottom of the page and click the blue Update Course Details button.
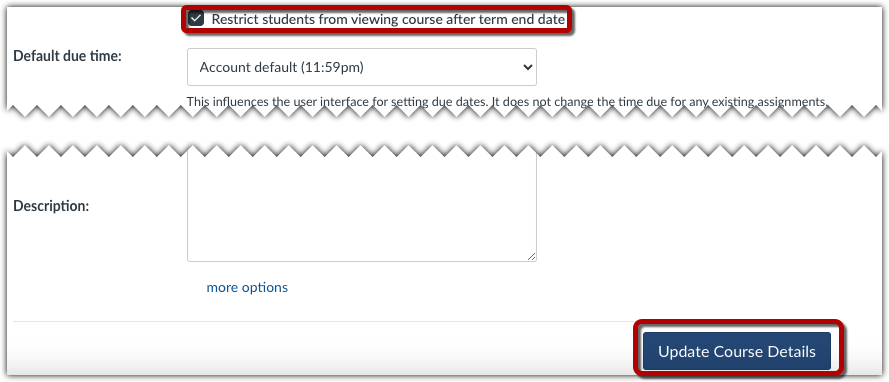
When finished, the page will refresh and a banner reading “Course was successfully updated” will appear.
