“Syllabus Search” is a Canvas tool that provides instructors the opportunity to share course syllabi with students in the BC Canvas community. You can add content that is in the “Syllabus” tool in Canvas to the Syllabus Search database where all BC students can access it. This allows students to make more informed decisions during the course registration and add/drop periods. An instructor may update their syllabus or opt out of syllabus search at any time. Continue reading for more information about how to upload a syllabus, what is visible to prospective students, and how to opt in to Syllabus Search.
Uploading a Document to Syllabus Search
If you do not plan to use the various functions of the syllabus page but still want to make a digital version of your syllabus searchable, you may simply upload a file to the syllabus page. When students search for your course in syllabus search, they will see a downloadable version of your syllabus.
If an old syllabus link already exists on the Syllabus page, first remove that link.
Click “Syllabus” in the left navigation menu of your Canvas course site. The Course Syllabus heading will appear. If the content for this course was imported from a previous semester, existing content might appear in the Course Syllabus area, including a Course Summary.
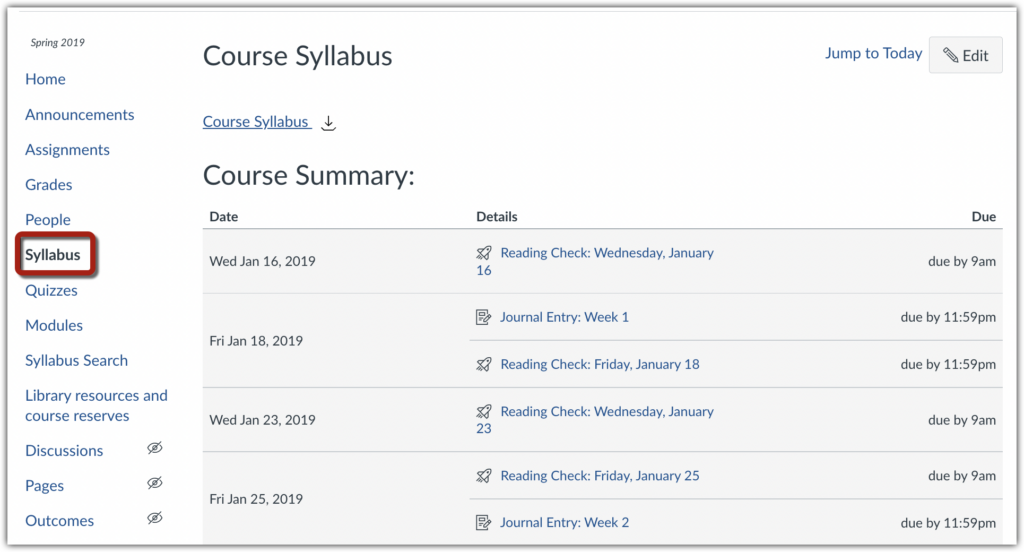
Click “Edit” in the upper right corner of the Course Syllabus area.
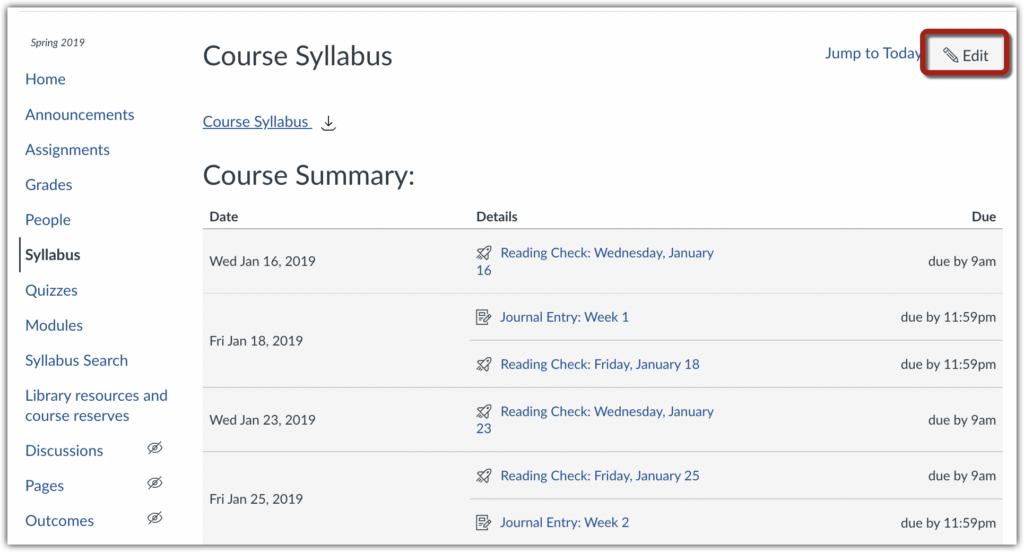
If there is a file with a previous Syllabus, highlight it, delete it and click “Update Syllabus” in the bottom right corner to save the change.
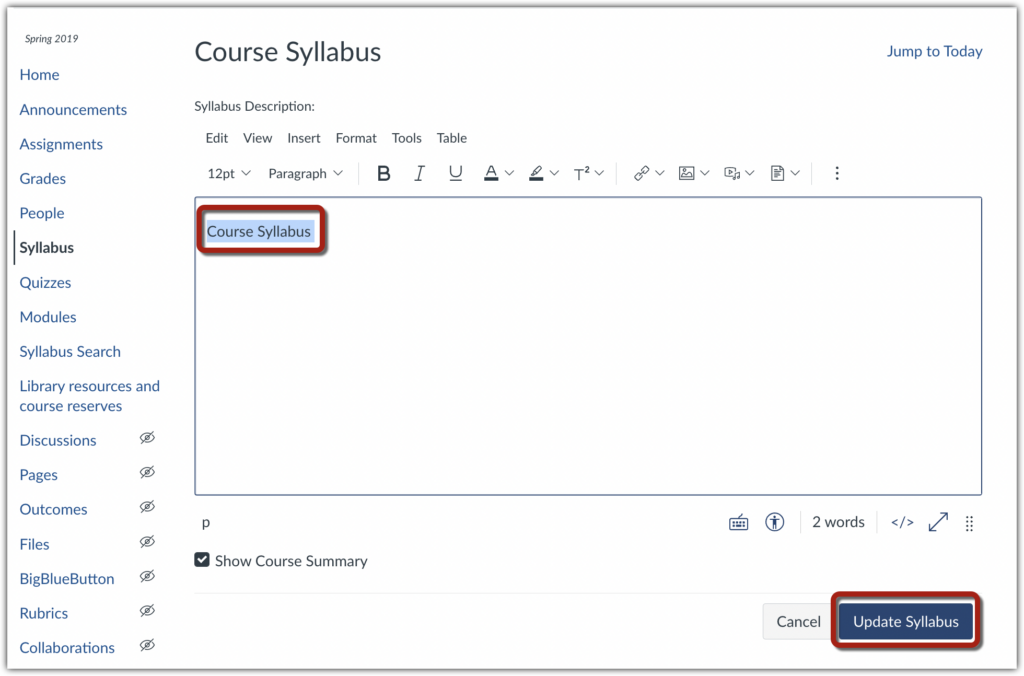
Once you are working from an empty Syllabus tool, upload your syllabus document. Click “Edit” to add new content.
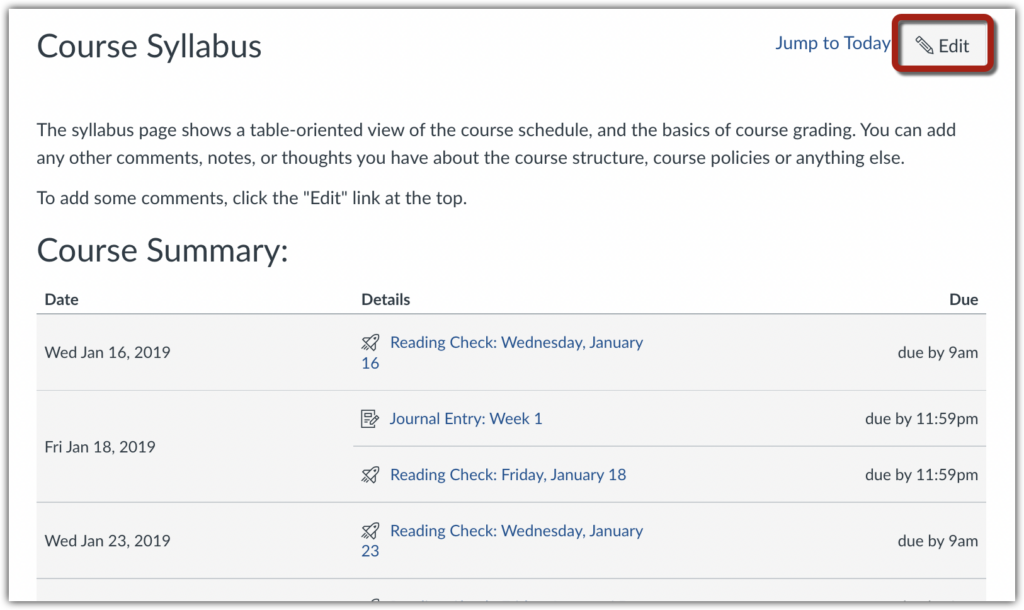
Type the text you want to serve as the link for the new syllabus, then highlight it. In the top bar of the text editor, click the document icon to open the menu and select “Upload document.”
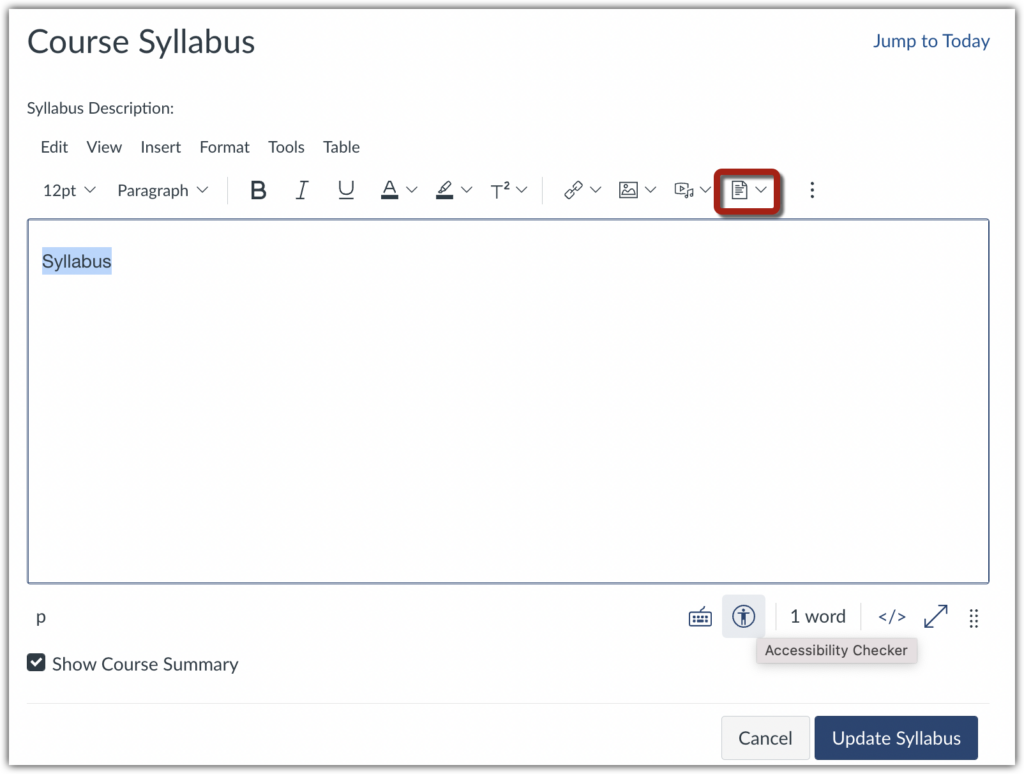
Drag the syllabus file from your computer into the space provided, then click Submit. The link will flash yellow as it is being created.
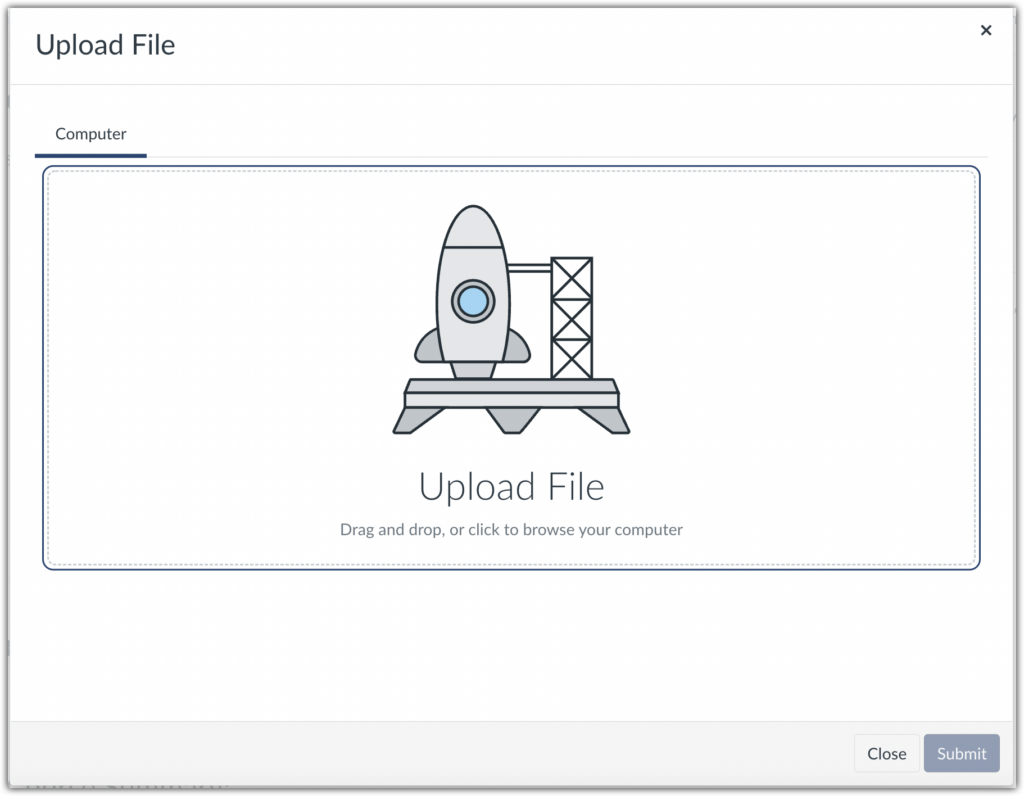
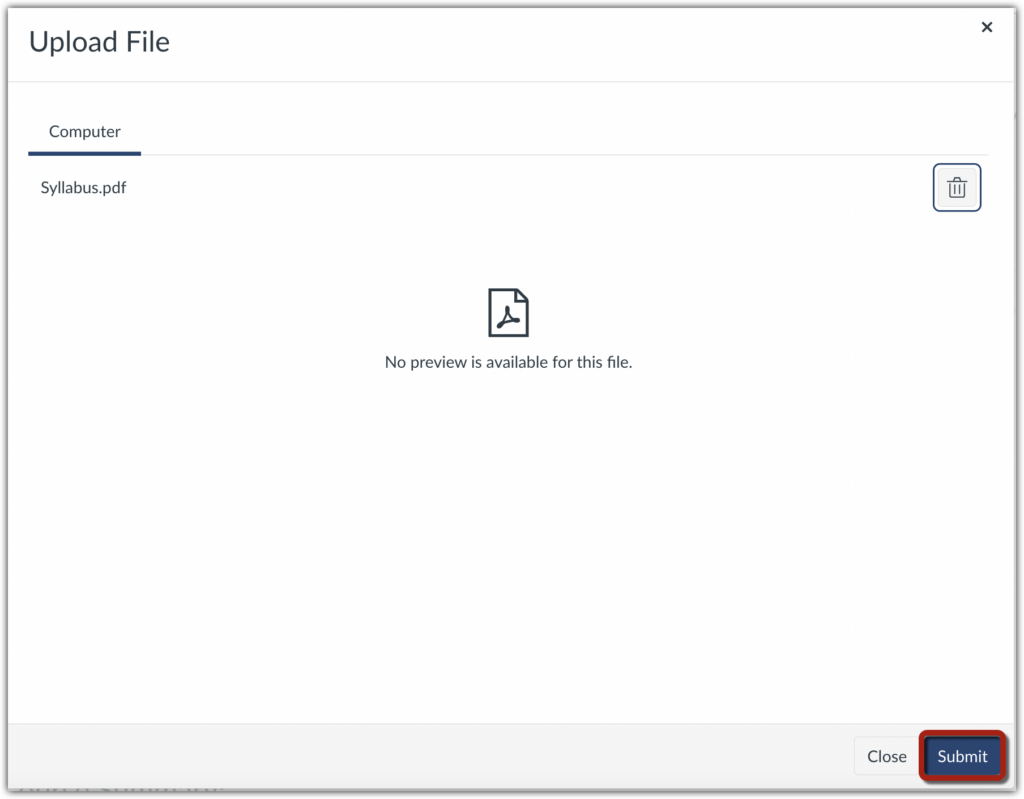
Click “Update Syllabus” to save the change, then click the link to test it.
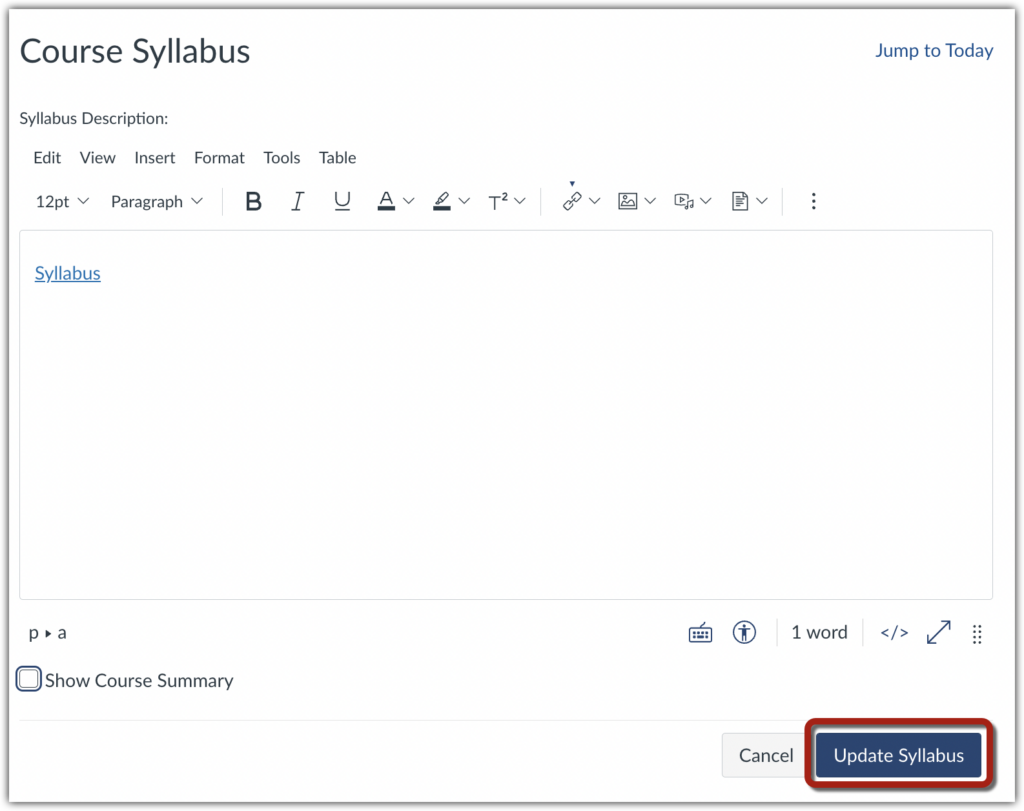
What is visible through Syllabus Search?
After you’ve opted into Syllabus Search, the follow content is available:
- To all students at BC, content under the Course Syllabus Heading is visible and links are active. Links under the Course Summary heading are visible but not active.
- To students enrolled in your course, content under both headings is visible and links under both headings are active.
If the Course Summary lists assignments you don’t want to be visible, or if no assignments are visible and you want to remove the heading
Click the Edit button [1] again and uncheck Show Course Summary to the left below the text box [2]. Click the Update Syllabus button [3] and the list of assignments will no longer appear.
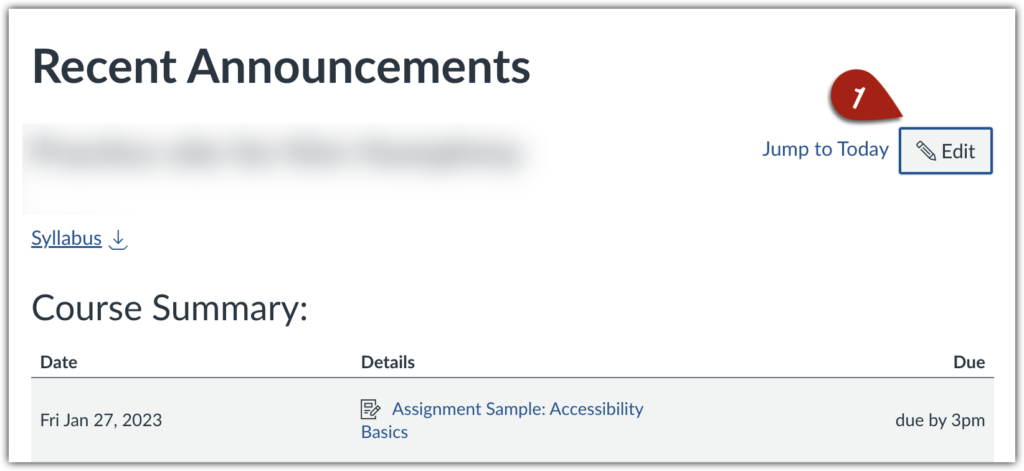
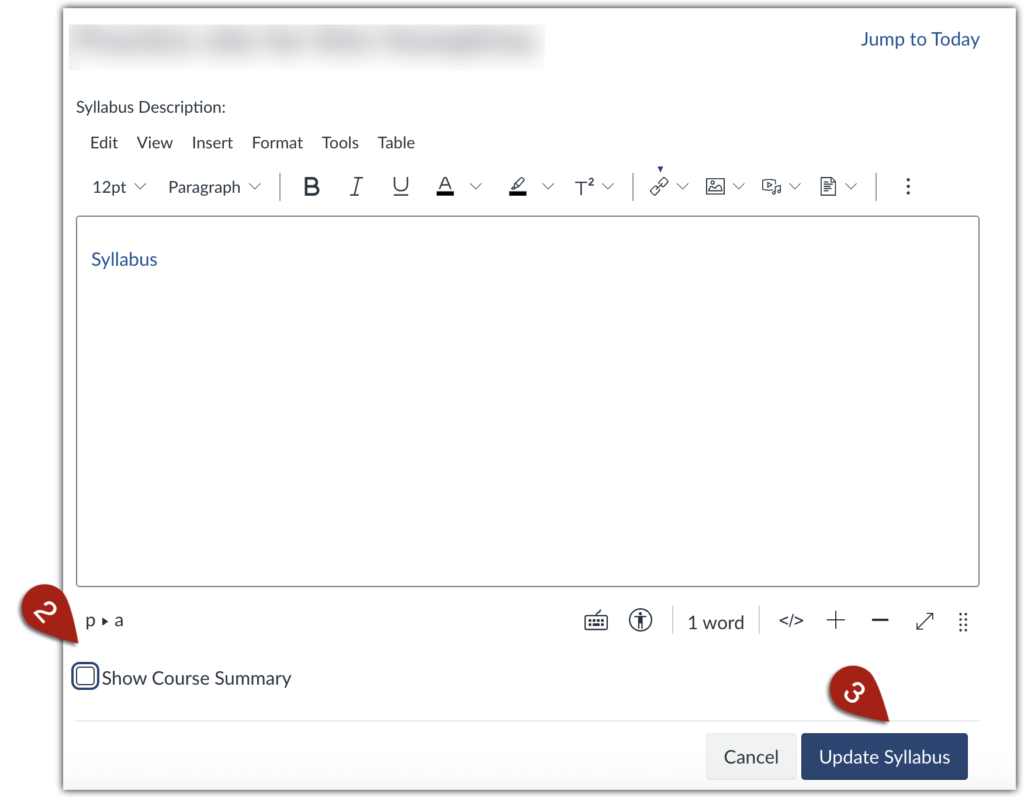
Opt In, Opt Out, or Refresh Syllabus Search
In order to opt in to Syllabus Search, all you have to do is select “Syllabus Search” from the Course Navigation Menu on the left side of the screen. Once you’e selected Syllabus Search, your syllabus is in the tool and available to students at BC.
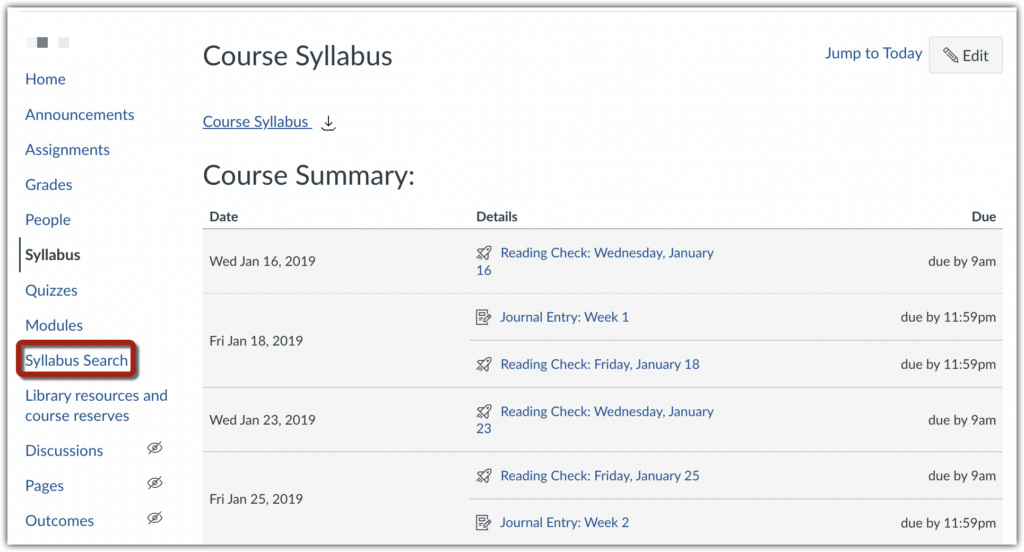
After you have opted in to Syllabus Search, you can easily opt out by navigating to Syllabus Search in the Course Navigation menu and selecting “Remove syllabus from Search” [1]. If you’ve edited your syllabus area and want to refresh it in Syllabus Search, select “Refresh syllabus in Search” [2].
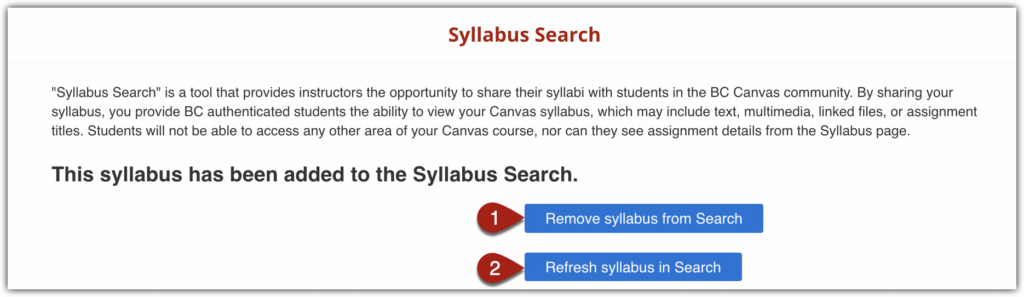
For more information on all the functions of the Canvas Syllabus page, please visit the “How do I use the Syllabus as an instructor?” documentation.