The following instructions will assist you in moving content from a Canvas course to the Canvas course in which you will be teaching.
Enter the Homepage for your new course site and click “Import Content into this Course” on the right side of the screen.
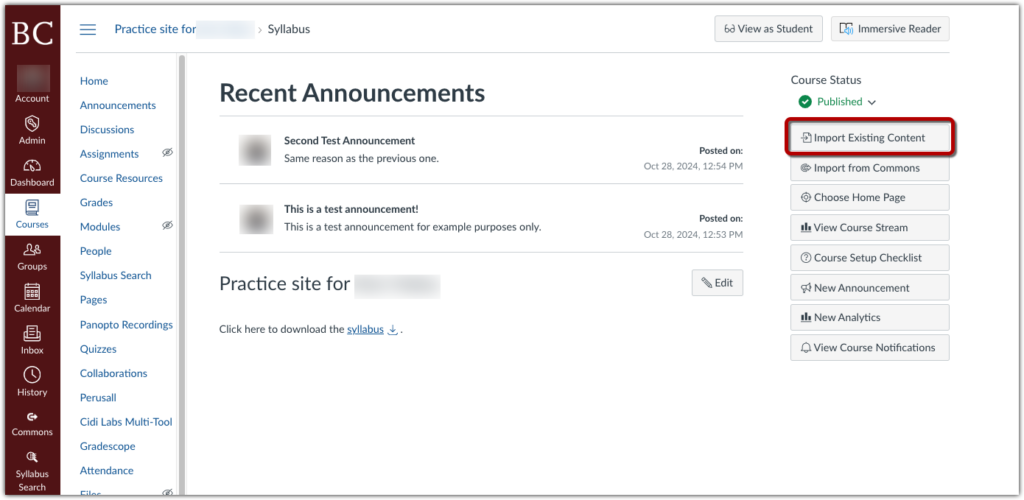
Pull down the Content Type menu and select “Copy a Canvas Course.“
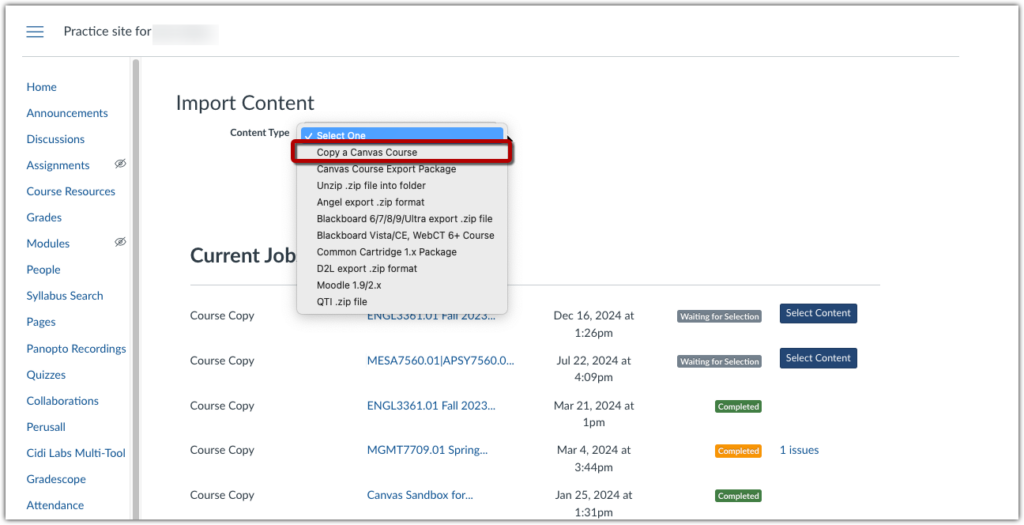
Then enter the full course title for the course you wish to import. As you type in the field, a list will appear of courses that match your entry and you will be able to select the right course.
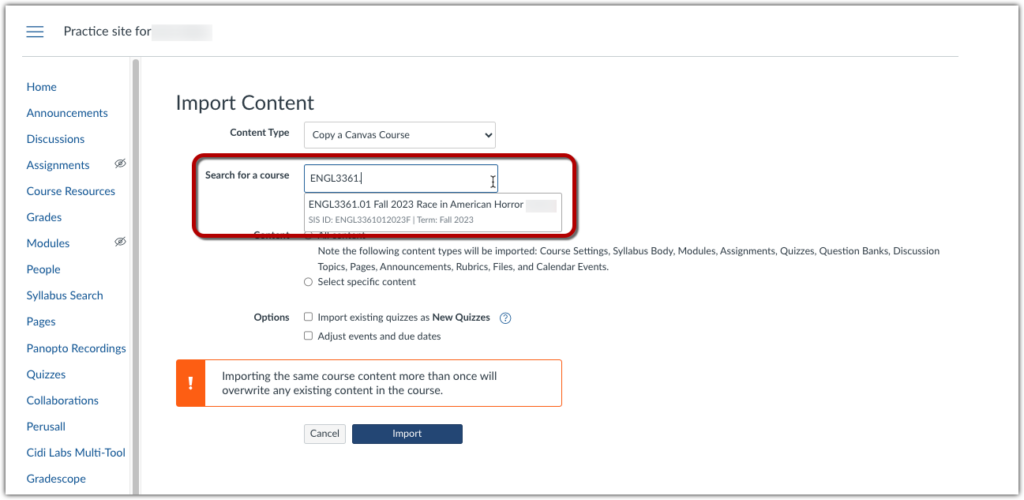
Next, you can choose whether to import an entire Canvas course, or click the button for “Select specific content.”
- If you choose to import an entire Canvas course, you may go into the Canvas course later to modify and delete content that you may want to remove, such as announcements.
- If you choose, “Select specific content,” you will have the ability to choose exactly what will be included.
- Click the “Import” [2] button. Please note, if you wish to take advantage of the options below to adjust due dates or Quiz format, you will need to make those selections before clicking “Import.”
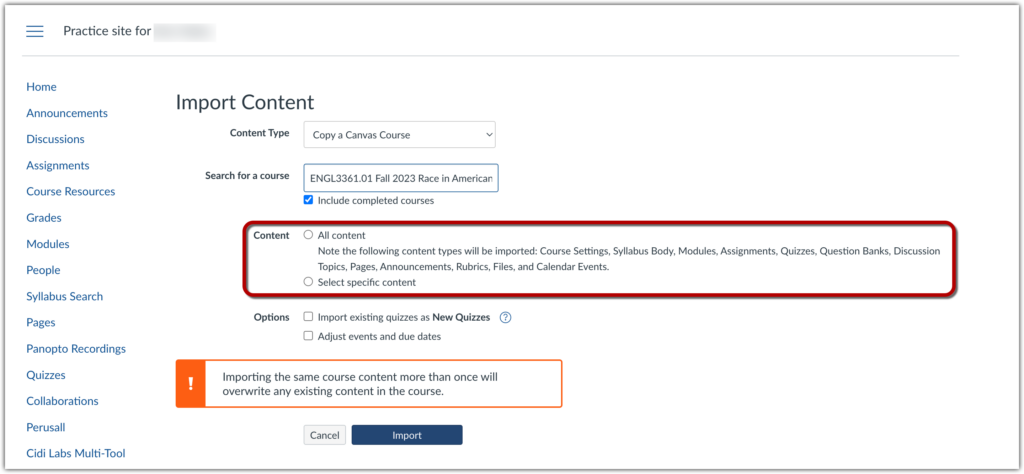
You may also select from two options, “Import Existing Quizzes as New Quizzes” and “Adjust Events and Due Dates”
- Selecting “Import Existing Quizzes as New Quizzes” will automatically attempt to change any Classic Quizzes you are importing into the New Quizzes format. For more information about the difference between “Classic” and “New” Quizzes, please see Introducing New Quizzes.
- Selecting “Adjust Events and Due Dates” will allow you to access several more options, including
- “Shift dates” which allows you to manually adjust the dates for the class by entering the date of the first assignment or event, if you are using the Canvas calendar, in the Beginning date box. The end date can be left blank.
- “Remove dates” which will strip all of the imported content of any date information they may contain, such as due dates on assignments, requiring you to directly add new dates manually. Since shifted due dates should be checked carefully in the new site after the import, many instructors prefer simply removing them and adding new ones directly.
- “+Substitution” works in conjunction with the new “Beginning” and “End” and allows you to define day substitutions for a shift in class scheduling. For example, changing Mondays to Tuesdays will automatically move all content that was due on a Monday to a Tuesday.
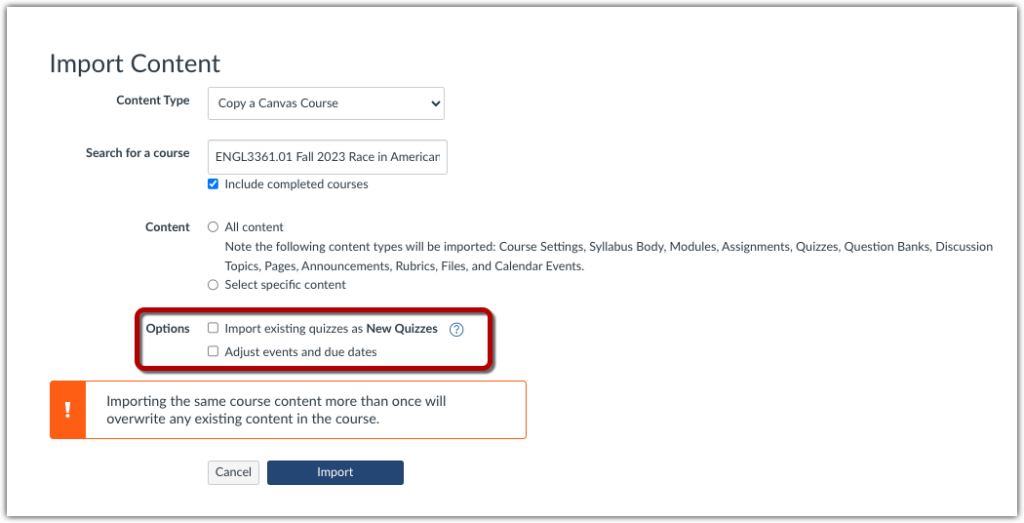
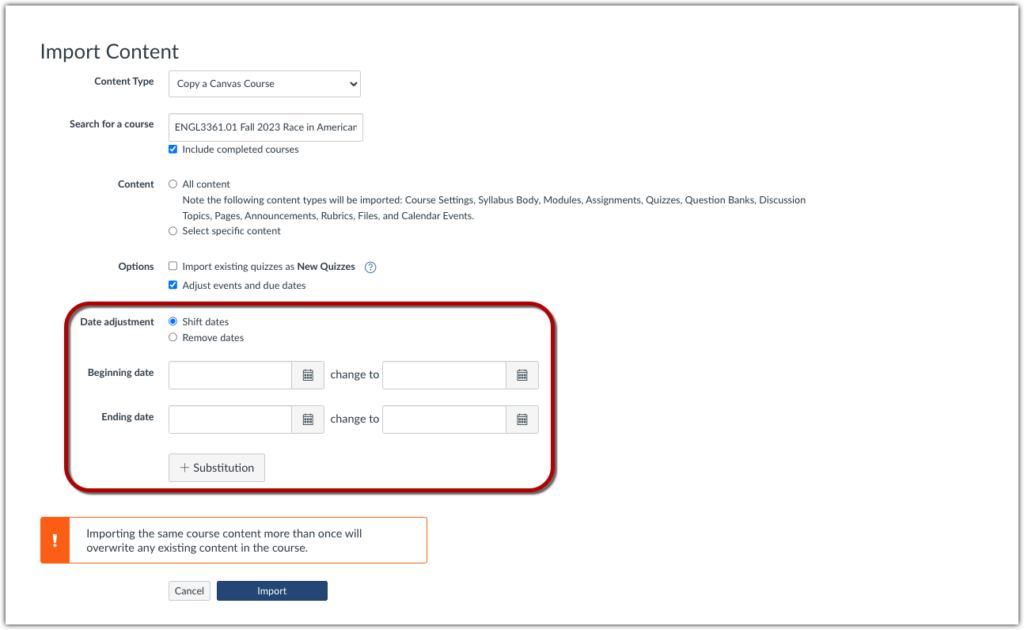
A list of all the content inside the course will be displayed. Select the specific content you wish to bring into your new course by selecting the box next to the content. Bringing over only the materials you will use in your current course will allow your Canvas site to remain uncluttered.

To select the specific content, you must click the box next to the item you wish to bring over. After selecting the items you would like to bring over [1] click “Select content” in the bottom right [2].
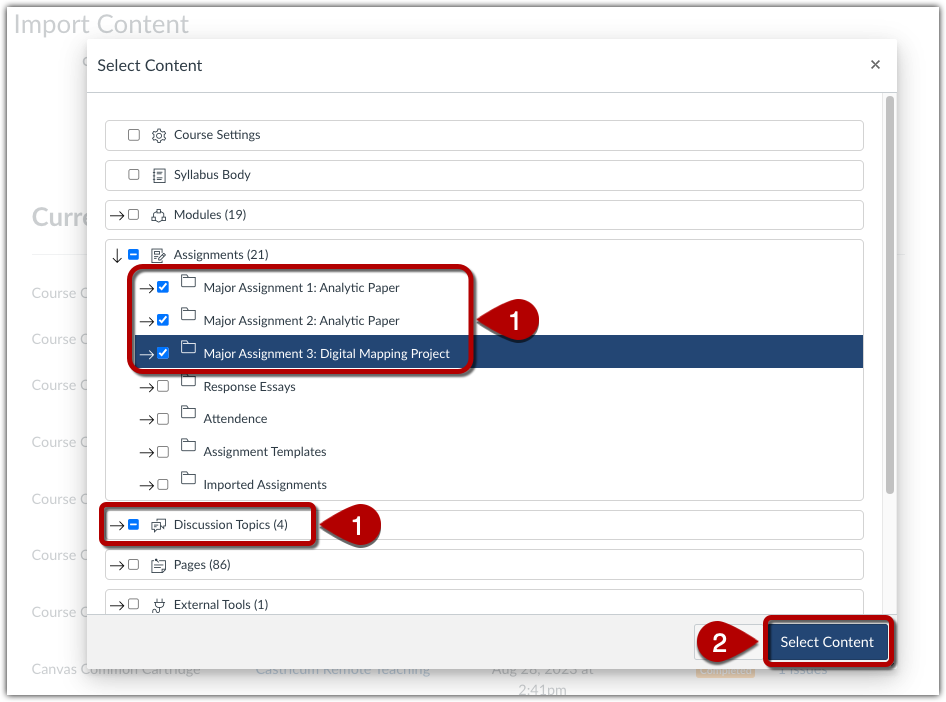
A screen will display showing that your request is running.
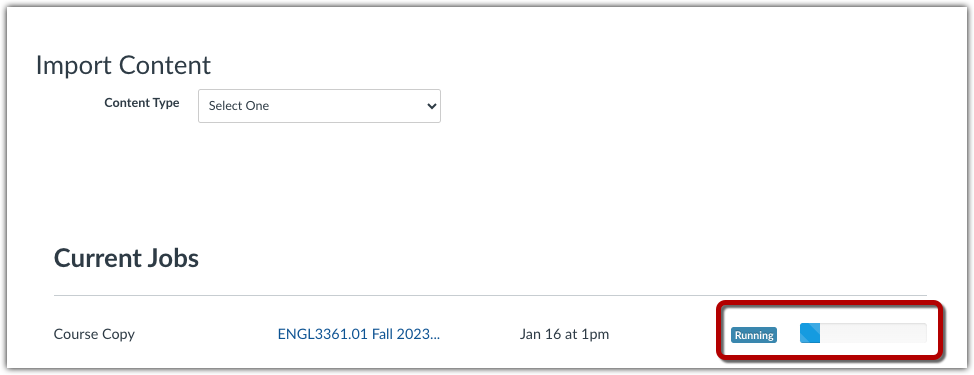
When the process is complete you will see a green “Completed” icon.
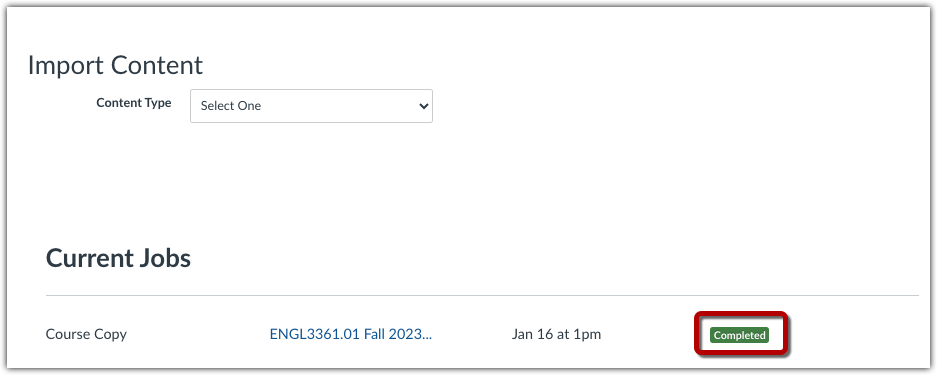
If you have imported any assignments into your new course, you will likely have to update the dates of those assignments. See documentation on how to make bulk updates to assignment dates to streamline that process.