Why you might want to remove announcements
Announcements are often unique to the communication needs of a particular semester and student cohort, so many instructors find that they do not want to bring over their old announcements when they copy course content into a new course. This page will show you how to remove announcements when you are doing a course import. The following instructions work for any Selective Import of content.
How to remove announcements while doing a selective import
In your new course site, click on “Settings” in the course menu on the left side of the page.
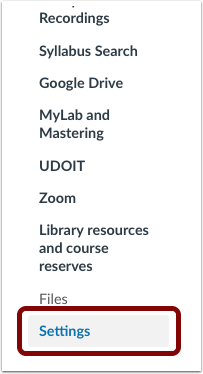
Then, click “Import Content into this Course” on the right side of the screen.
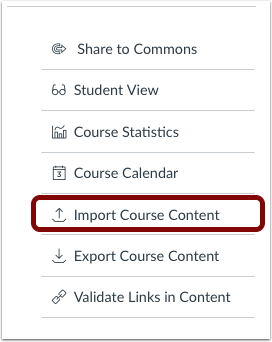
On the Import Content page:
Pull down the Content Type menu and select Copy a Canvas Course [1].
Then select the course from the drop-down menu [2].
Choose “Select specific content” [3].
Click the “Import” button. Canvas, won’t begin to copy until you finish making your selections [4].
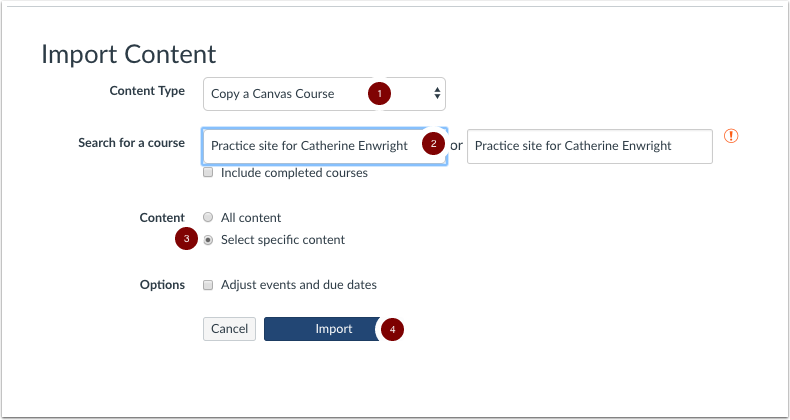
Click the “Select Content” button. It may take a while for content to appear as Canvas gathers content.

Check off the categories you want to import [1].
Do not check the box by Announcements [2].
Click the “Select Content” button [3].
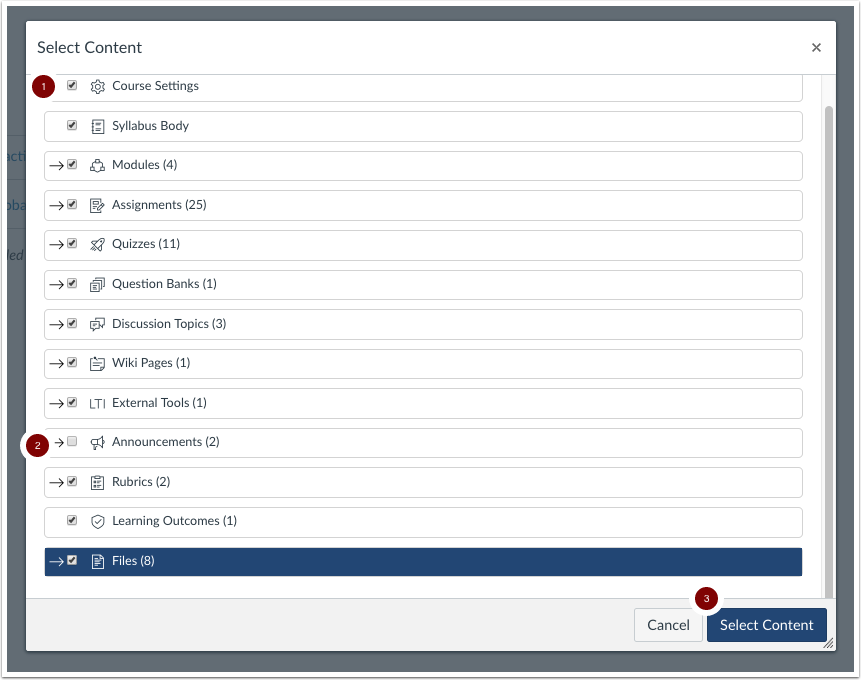
If you wish, you can be even more selective and bring over some announcements and not others:
Click the arrow by Announcements, which will reveal a list of all announcements in the site you are importing [1].
Check off any announcements you want to include in the current site [2].
Click “Select Content” [3].

Keep in mind: If you’ve neglected to import something you want, you can repeat the process selecting only the missing item.