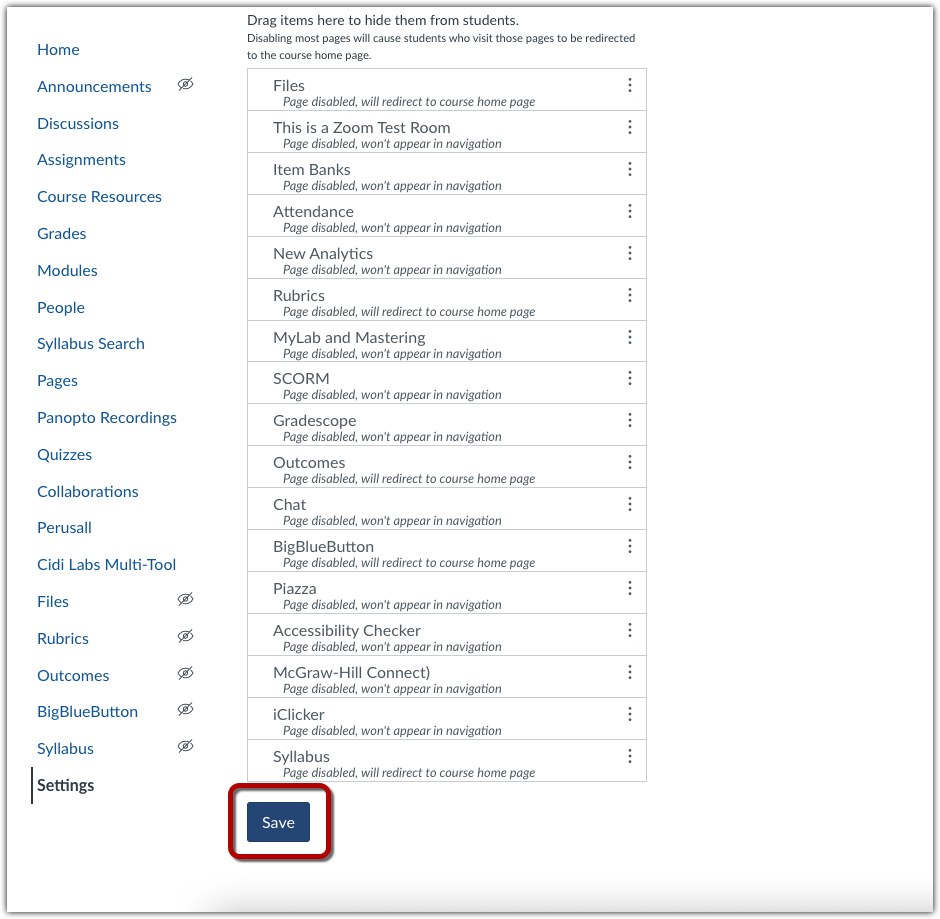The Navigation bar on the left side of your course pages allows course participants to access different areas of the course site. The menu in this bar lists course features in alphabetical order for ease in navigation. Instructors have the capacity to restrict what students can access in course navigation.
Selecting Course Menu Items
As a general rule, restrict access to features that you will not be using in Canvas to avoid potential student confusion. However, there are some default course items that you may want to leave in your Navigation menu even if you are not using them in your course because of their particular functionality.
- Syllabus is often used as the Homepage, and it also gives students access to course information before they register, an important benefit for accessibility (review Share your Syllabus). It can serve this purpose even if you use an alternative for the Homepage.
- Panopto can be used by instructors even if content isn’t shared with students; once it hidden in the Course Menu, instructors lose access to it as well.
- Attendance: once hidden can’t be reactivated for use, even in a new course based on imported content from one where it was hidden.
- Grades, if removed, will not prevent students from accessing grades through the “Assignments” area of Canvas. We recommend, therefore, that you remove Grades from the left navigation only if you do not plan to use Canvas grading at all in your course.
- People can allow students to communicate and collaborate with one another. They can also see this information in the Agora Portal, regardless of what appears in Canvas.
Edit Your Course Navigation Menu
Follow these steps to re-order or remove items from your course menu:
Go to Settings at the bottom of the menu
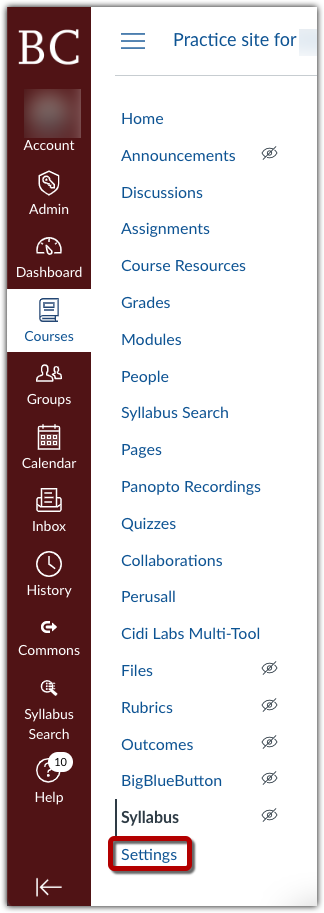
Click the Navigation Tab
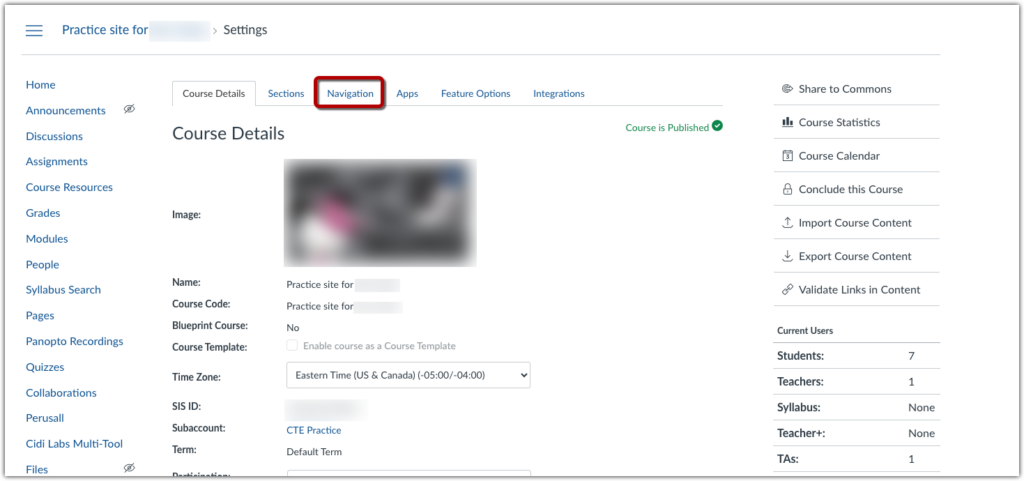
Select the three dot “edit course navigation” icon on the right side of the menu item. To remove any items from student view, select “Disable”. If you want to make an item that is currently hidden available, you will have the opportunity to “Enable” the item. To reorder the item on menu select “Move”.
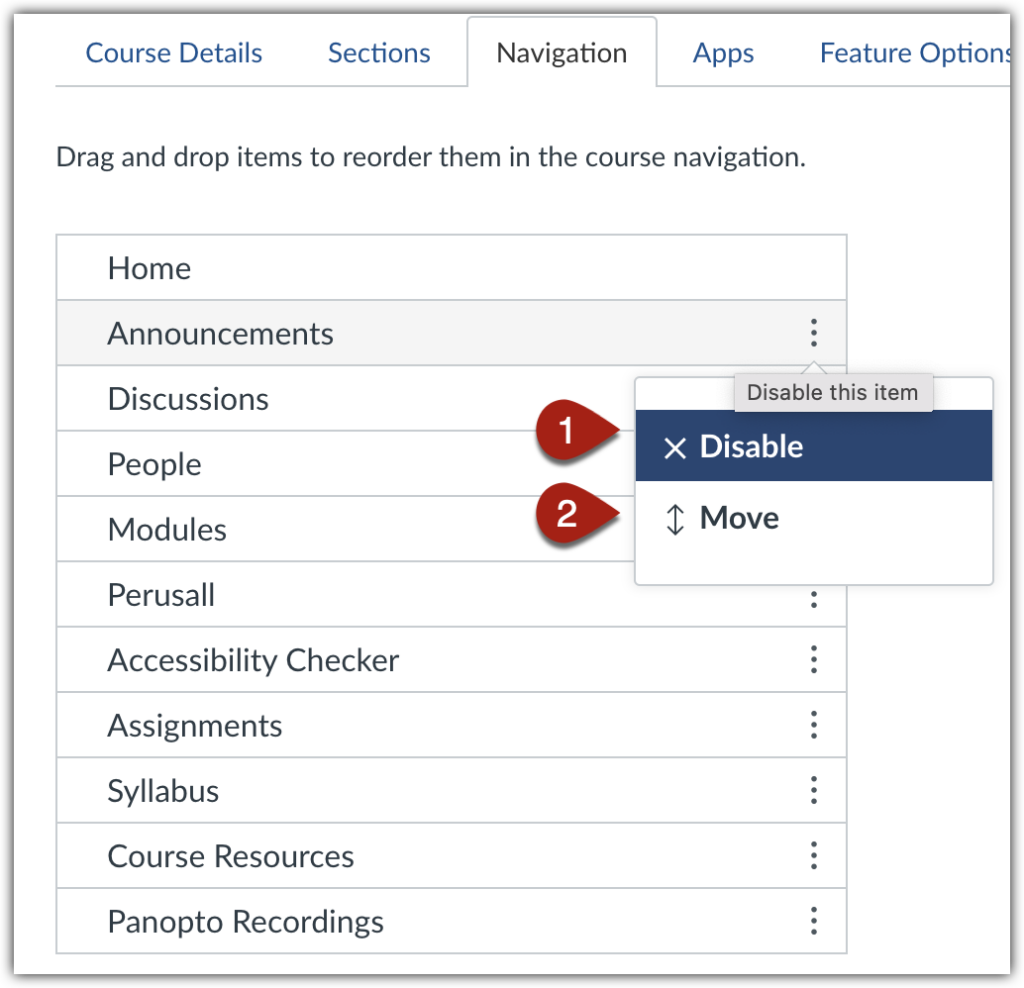
If you select “Move” the Move Navigation Item menu will appear on the right side of the screen. From there, you can select whether you want to move the item to the top or bottom of the list or position the item before or after another menu item. Confirm the selected placement by selecting “Move”.
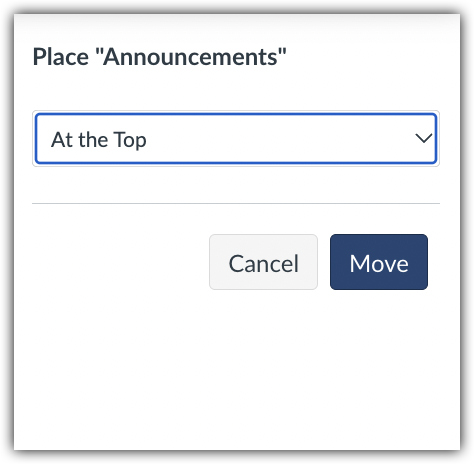
Alternatively, you can edit the menu by clicking and dragging the items you want to hide from the upper section to the lower section. Drag items you want to make available to students from the lower section to the upper section.
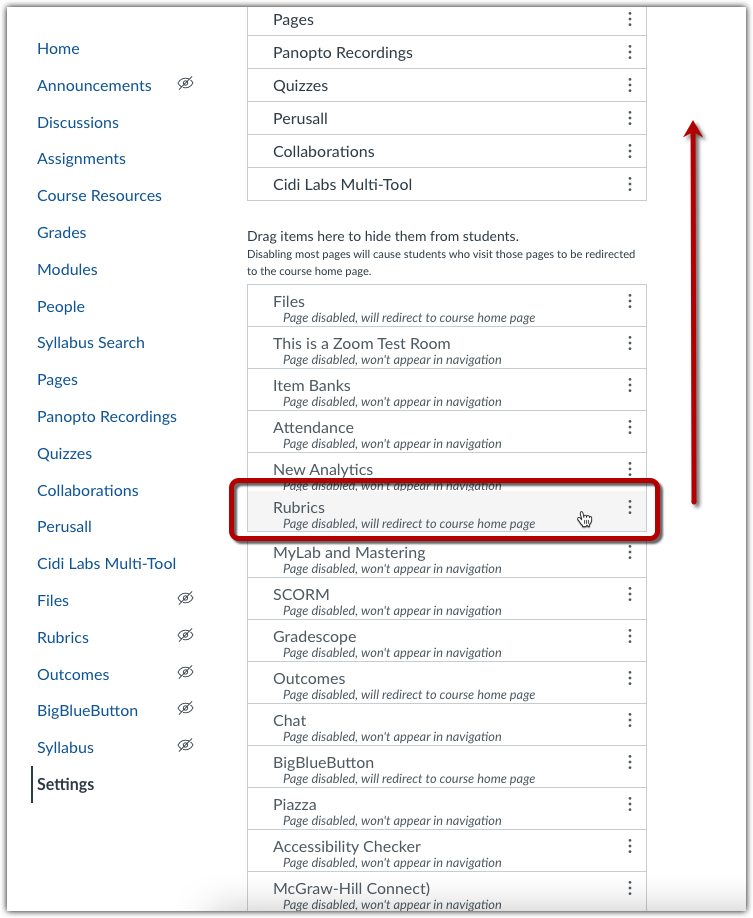
Scroll to the bottom of the list and select “Save”.