Boston College makes certain course level settings for each Canvas course and has made the following settings standard for all courses. Each professor will need to evaluate these settings in light of their pedagogical goals. This page will show you how to access the settings and make any desired changes
To access your course settings, first click on “Settings” towards the bottom of the left hand navigation.
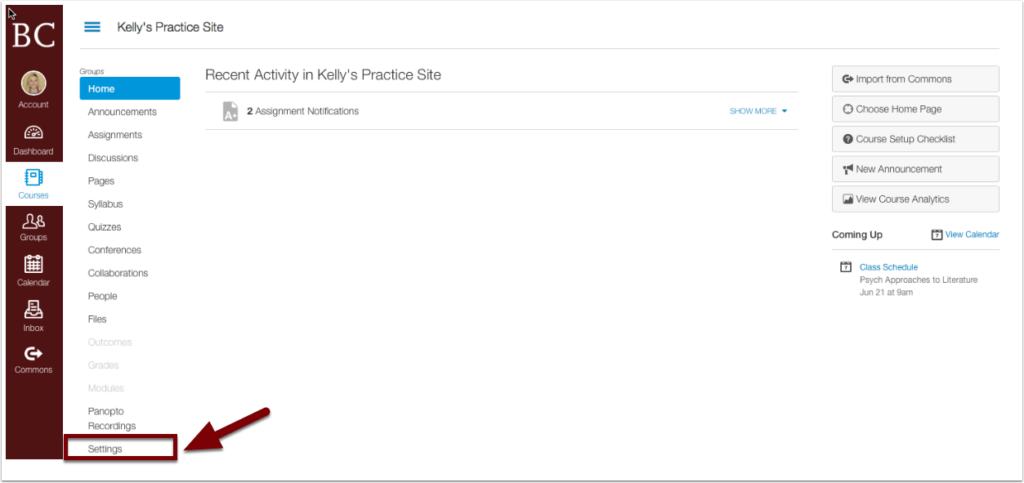
Scroll to the bottom and you will see the default settings:
- Show recent announcements on Course home page
- 7 number of announcements shown on the homepage.
- Let students attach files to discussions
- Let students create discussion topics
- Let students edit or delete their own discussion replies
- Let students organize their own groups
- Hide totals in student grades summary
- Hide grade distribution graphs from students
- Disable comments on announcements
- Only Teachers can create, rename, and edit course pages by default
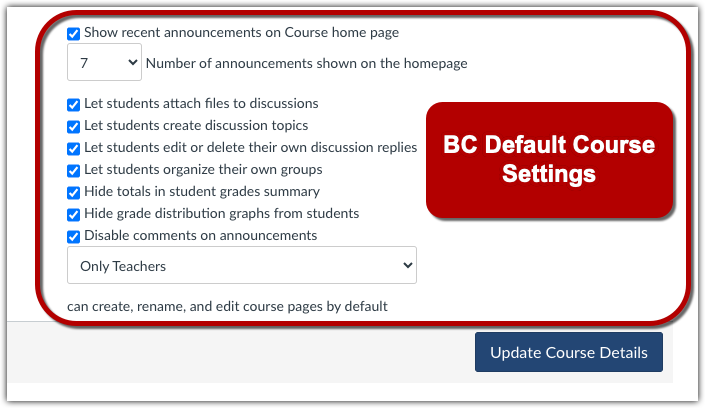
Some of the settings might be different if you are importing the course from a previous semester, where changes were made.
Be sure to click “Update Course Details” in the lower right corner of the page to save your course settings.
Implications of Settings Related to Grading
While most of these options are self-explanatory, unchecking the boxes that hide information about grades can have unintended consequences. Below are several examples of why you may want to keep the defaults regarding grading:
- Grade distribution graphs can be an inadvertent means of letting students know each others’ grades, especially in a small class; here is the information about what students see.
- Total grades in Canvas are not official grades and instructors may wish to make adjustments when entering the official final grade in Agora.
- The grade total the student sees excludes unsubmitted assignments, so a student with missing assignments may believe they are doing better than they are.
- Unposted grades are not factored into the total grade the student sees, but they are averaged into the total grade that appears to faculty in the Canvas Gradebook, so instructors and students may see different final grades.