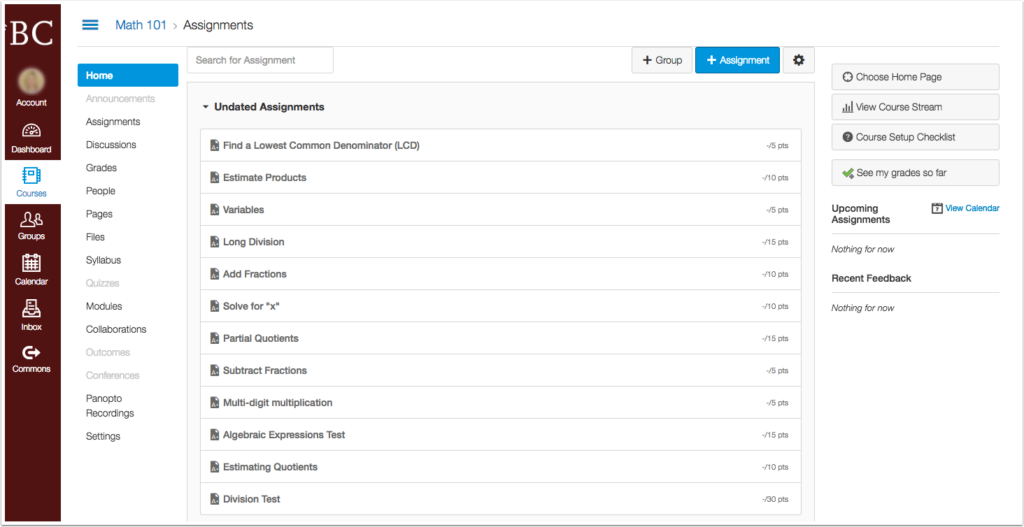The homepage of your course site provides students with both an overview of the course and guidance about what is most important in the course. Your choice of a homepage is closely related to how you choose to organize your site content (see Options for Organizing Content).
Selecting a Home Page Type
To choose a homepage layout, click “Choose Home Page” in the upper right corner of the homepage:
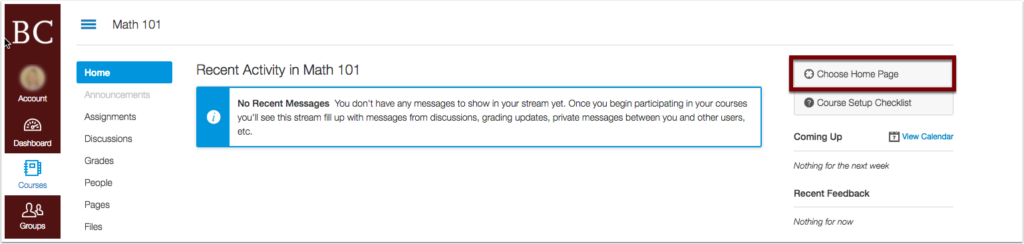
Then select from the list of options and select “Save”.

BC Homepage Template
Boston College instructors also have access to a Homepage template customized with BC branding and regions for a welcome message, contact information and central links (e.g. syllabus and modules). This template was developed by the Center for Digital Innovation in Learning for online courses, and adopted more widely during the pandemic. Read information from CDIL about the template and how to add it to your course site, and contact centerforteaching@bc.edu with any questions about getting started.
The Homepage information provided includes suggestions for other Canvas customizations such as managing the left course menu, adding announcements to the Homepage, and making your syllabus available to students selecting courses. It is part of a Guide that also includes models for using Modules and Pages to organize course content, and making sure course content is accessible to all students. Different suggestions and models can be used independently of each other, so you can customize your course site in whatever way best suits your teaching.
How Each Homepage Option Looks
Syllabus
The Syllabus option automatically creates a schedule with assignments and events to guide students through the course. This option works best for courses organized by assignments (see Options for Organizing Content). It can also give students access to course information before they register, an important benefit for accessibility (review Share your Syllabus), and so it serves as the default homepage option for most in-person courses at BC. At the top, you can enter course details and other relevant syllabus information into the text editor, or simply upload a PDF or other file with an existing syllabus. Below that is the automatically-created chronological list of events and activities in your course.
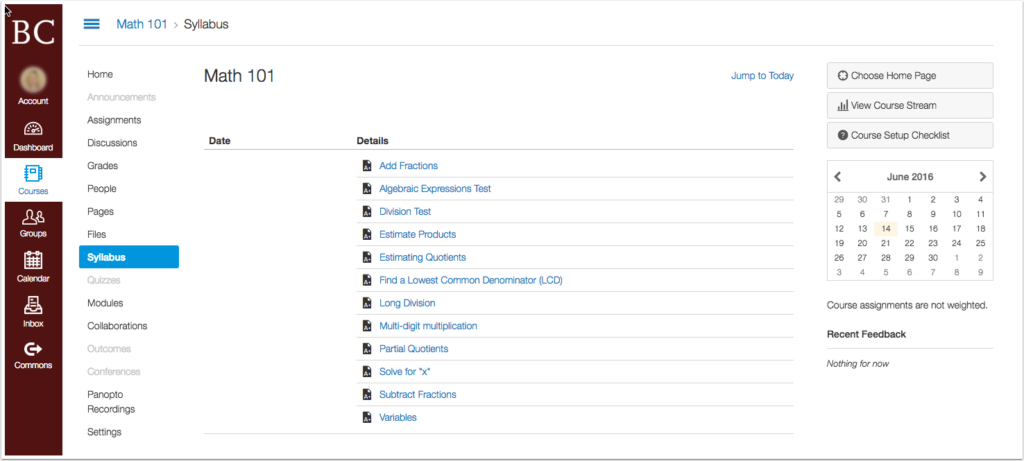
Pages Front Page
This option provides a basic webpage that can be edited that can be edited using the Rich Text Editor. You can add formatted text, make links to documents, images, websites, and other content in your course, and embed videos and other multimedia content (see Options for Organizing Content and Pages documentation).
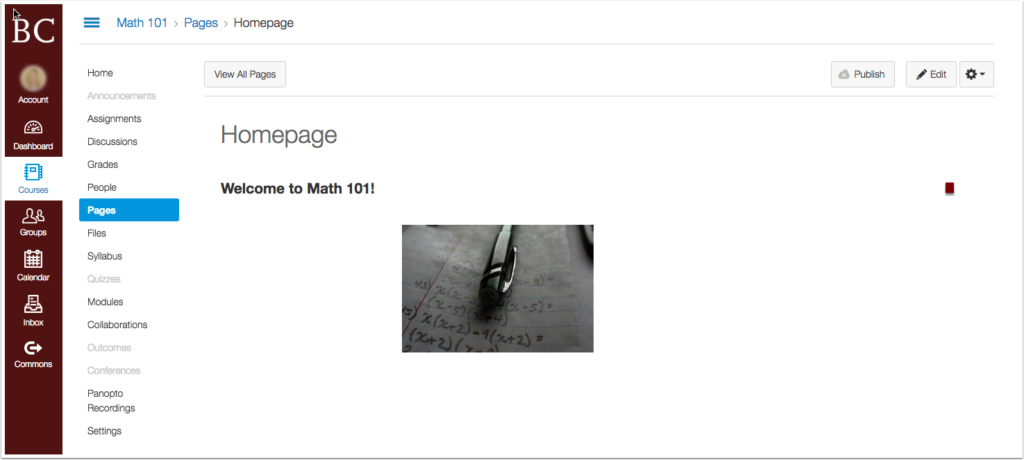
Course Modules
Modules are recommended for courses that involve organizing a lot of content in thematic units. Modules allows you to organize a wide range of content (pages, files, assignments, etc.) under headers. If you want to foreground the use of modules in your course, you can opt to use the module view as the homepage (see Options for Organizing Content and Modules Overview).

Assignments List
The Assignments List is organized to show upcoming, undated, and recent assignments at the top. This ordering cannot be changed, and no additional text or content can be added.