The Student View allows instructors to see what course content, assignments, quizzes, and other activities look like from a student’s vantage point. Student View can be helpful as you review your course to ensure that the assignments and course materials you’ve created work as intended.
Generally, most content looks the same to instructors and students in Canvas, but it can be helpful to view your course from the perspective of your students when working with grading and assignments.
Accessing Student View
Most pages on your course Canvas site will provide access to the “Student View” icon on the top right of the page. Some pages, such as Grades, Files, and Panopto Recordings, won’t display this icon on the top right.
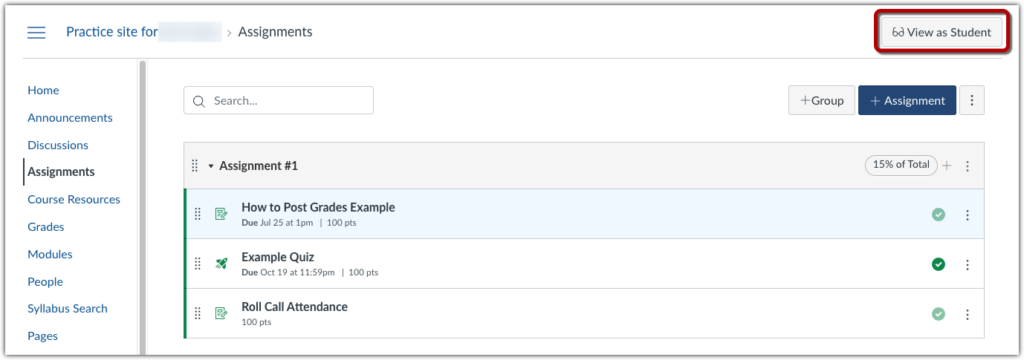
You can also access the Student View by [1] going to the “Settings” page (accessed through a link on the left sidebar) and [2] clicking the button marked “Student View” on the right.
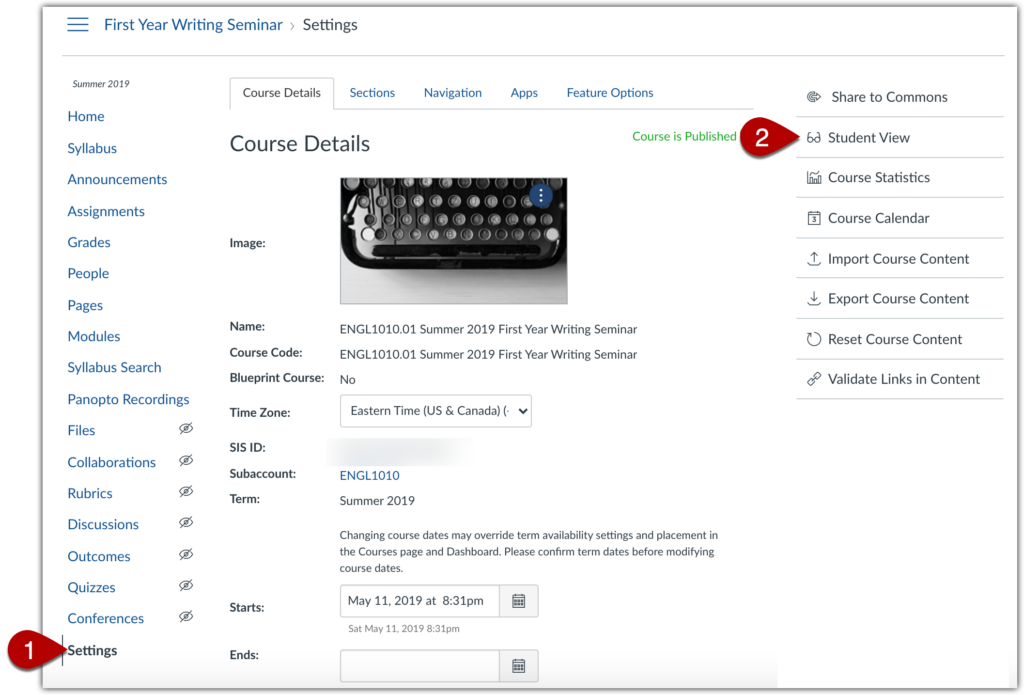
Leaving Student View
To leave student view, click the “Leave Student View” from the student view banner at the bottom of the page.
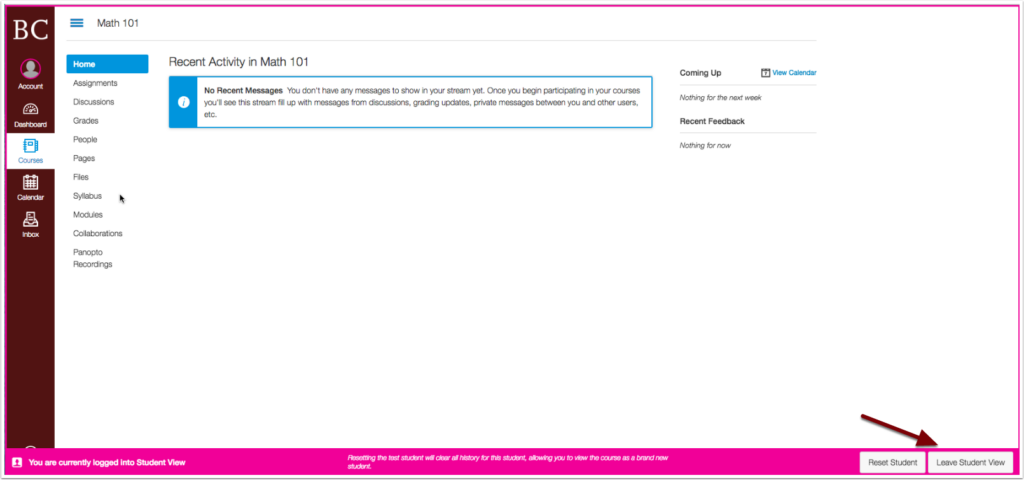
Using SpeedGrader to Practice Grading
Student View can also be used to submit dummy assignments in your course, which will allow you to practice grading in SpeedGrader and entering grades in the Canvas Gradebook.
If you submit a dummy assignment for grading as the Test Student, a row in the gradebook appears with the name “Test Student”. You can also remove any content you submitted as a student by clicking “Reset Student”, located on the student view banner at the bottom of the page when in Student View.
For further information about Student View, see these guides from Instructure: